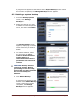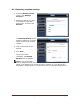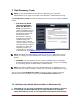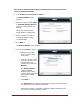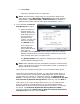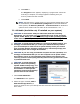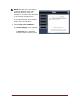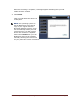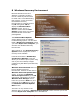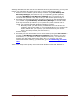User's Manual
Dell™ Backup and Recovery Manager V1.2 Page 25
d. Click Finish.
Label your DVD and store it in a safe place.
NOTE: The Dell Factory Image stored on your Recovery DVD will be
automatically named Dell Factory Image DVD for Microsoft Windows
Vista systems, or Recovery DVD – xxxxxxxxxxxxxx for Windows 7
systems where a date and time code will be substituted for “xxxx …”.
6. If you selected an External
Storage Device in step 2:
a. Select the External
Storage Device you
want to use from the
drop-down menu. If
only one device is
attached to your
system, you may also
select it by clicking
the Refresh button.
If you attach a 2
nd
External Storage
Device after the drop-
down menu is
populated, click the Refresh button to add it to the menu. Clicking
Refresh will also clear any previous selection. Select the new device
from the drop-down menu you want to use.
The Specify Details screen refreshes, displaying the capacity of the
selected External Storage Device.
NOTE: If the selected device has insufficient total space, insufficient free
space, or if the device is not of the required NTFS format, a message will
display indicating the problem.
If the device has insufficient total space, you must select another device.
If the device has insufficient free space, you may select another device or
choose to reformat the current device. Reformatting the device erases all
existing data on the device. To reformat the device, click Reformat my
device.... On the next screen, confirm by selecting the Remove all my data
and reformat my External Storage Device check box, and click Next >.
If the device is not of the required NTFS format, you may select another
device or choose to reformat the device to the required NFTS format.
Reformatting the device erases all existing data on the device. To reformat
the device, click Reformat My External Storage Device to NTFS...,
confirm by selecting the Remove all my data and reformat my External
Storage Device check box, and click Next >.