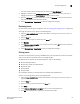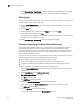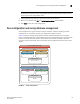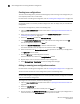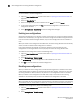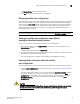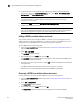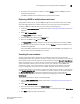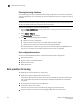Administrator Guide
114 Web Tools Administrator’s Guide
53-1002756-01
Zoning management
8
7. Se le ct Zoning Actions > Save Config to save the configuration changes. Because no changes
were made to the effective configuration, you do not need to enable the configuration.
Deleting zones
For information on enabling the configuration, refer to “Enabling zone configurations” on page 118.
To delete a zone, perform the following steps.
1. Open the Zone Administration window as described in “Opening the Zone Admin window” on
page 104.
2. Click the Zone tab.
3. Select the zone you want to delete from the Name menu and click Delete.
4. On the confirmation dialog box, click Yes.
The selected zone is deleted from the Zone Admin buffer. At this point, you can either save your
changes or save and enable your changes.
5. Select Zoning Actions > Save Config to save the configuration changes.
Creating and populating enhanced traffic isolation zones
An enhanced traffic isolation zone (TI zone) is a special zone that creates a dedicated path for a
specific traffic flow. When an enhanced TI zone is activated, inter-switch traffic from a zone
member is directed to E_Ports that are included in the TI zone. Traffic from outside the TI zone is
excluded. A maximum of 255 TI zones can be configured. LSAN devices can be added only in TI
zones created in the backbone switch.
A port may be assigned to more than one enhanced TI zone in a fabric. A port can be part of more
than one enhanced TI zone provided following conditions are satisfied:
• All the switches in the fabric should have Fabric OS v 6.4 or later.
• A port can be assigned to multiple TI Zones that have the same failover state.
• The fabric is composed entirely of 8 Gbps capable FC platform or GoldenEye-2 switches:
To create and populate an enhanced TI zone, perform the following steps.
1. Open the Zone Administration window as described in “Opening the Zone Admin window” on
page 104.
2. Under Zoning Modes, select Traffic Isolation Zones.
The Traffic Isolation Zones view displays.
3. Click New on the menu bar.
The Add TI Zone dialog box displays.
4. Expand the Member Selection List to view the nested elements.
5. Select an element in the Member Selection List that you want to include in your zone.
The right arrow becomes active.
6. Click the right arrow to add the zone member.
The selected member is moved to the Zone Members window.