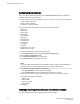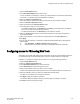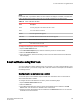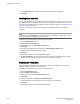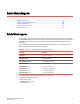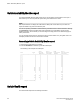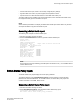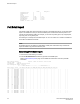Deployment Guide
• Current health of each port, based on the currently configured policy settings.
• High-level state of the switch, the power supplies, and temperature monitor.
• All ports that are in an abnormal state and the current health state of each port.
The switch health report is available even without Fabric Watch, but for licensed Fabric Watch users,
the marginal and faulty ports are included in the report.
NOTE
Switch Health report details do not display the health status of GbE ports. Fabric Watch only monitors
and reports the status for physical and virtual FC ports.
Generating a Switch Health report
The following is an example of a Switch Health report.
1. Connect to the switch and log in as admin.
2. Enter the switchStatusShow command to generate a Switch Health report.
switch: admin
Password:******
admin> switchstatusshow
Switch Health Report Report time: 03/09/2011 04:54:45 PM
Switch Name: Sat 240
IP address: 1080::8:800:200C:417A
SwitchState: HEALTHY
Duration: 01:10
Power supplies monitor HEALTHY
Temperatures monitor HEALTHY
Fans monitor HEALTHY
Marginal ports monitor HEALTHY
Faulty ports monitor HEALTHY
Missing SFPs monitor HEALTHY
Error ports monitor HEALTHY
All ports are healthy
NOTE
The final portion of the report detailing port health (below the “Duration” line) , is not available without
a Fabric Watch license.
Switch Status Policy report
The Switch Status Policy report displays the current policy parameter.
The following example of the switchStatusPolicyShow command output is for enterprise-class
platforms such as the DCX Backbone. For modular switches, the switch status policy report also
contains information on the WWN, blade, and CP.
Generating a Switch Status Policy report
1. Connect to the switch and log in as admin.
2. Enter switchStatusPolicyShow. This generates a Switch Status Policy report.
switch:admin> switchStatusPolicyShow
The current overall switch status policy parameters:
Generating a Switch Health report
Fabric Watch Administrators Guide 109
53-1003142-01