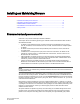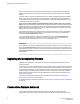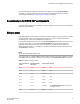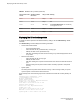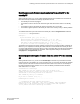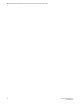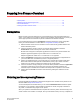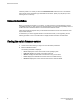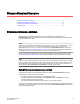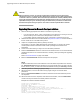Developers Guide
CAUTION
After you start the process, do not enter any disruptive commands (such as reboot) that
interrupt the process. The entire firmware download and commit process takes approximately
17 minutes. If there is a problem, wait for the timeout (30 minutes for network problems) before
issuing the firmwareDownload command again. Disrupting the process can render the switch
inoperable and require you to seek help from your switch service provider.Do not disconnect
the switch from power during the process. The switch could be inoperable when rebooted.
Upgrading firmware for Brocade fixed-port switches
1. Take the following appropriate action based on what service you are using:
• If you are using FTP, SFTP, or SCP, verify that the FTP or SSH server is running on the host
server and that you have a valid user ID and password on that server.
• If your platform supports a USB memory device, verify that it is connected and running.
2. Obtain the firmware file from the Brocade website at http://www.brocade.com and store the file on
the FTP or SSH server or the USB memory device.
3. Unpack the compressed files preserving directory structures.
The firmware is in the form of RPM packages with names defined in a . plist file. The .plist file
contains specific firmware information and the names of packages of the firmware to be
downloaded.
4. Connect to the switch and log in using an account with admin permissions.
5. Issue the firmwareShow command to check the current firmware version on connected switches.
Upgrade the firmware on the connected switches, if necessary, before proceeding with upgrading
this switch.
Refer to Connected switches on page 16 for details.
6. Enter the firmwareDownload command and respond to the prompts.
NOTE
If DNS is enabled and a server name instead of a server IP address is specified in the command
line, firmwareDownload determines whether IPv4 or IPv6 should be used.To be able to mention
the FTP server by name, you must enter at least one DNS server using the dnsConfig command.
7. At the "Do you want to continue [y/n]" prompt, enter y .
8. After the HA reboot, connect to the switch and log in again using an account with admin
permissions.
9. Enter the firmwareDownloadStatus command to determine if the firmware download process
has completed.
10. After the firmware commit is completed, which takes several minutes, enter the firmwareShow
command to verify the firmware level of both partitions is the same.
Example of an interactive firmware download
switch:root> firmwaredownload
Server Name or IP Address: 10.31.2.25
User Name: admin
File Name: /home/SAN/fos/v7.3.0/v7.3.0
Network Protocol(1-auto-select, 2-FTP, 3-SCP, 4-SFTP) [1]: 4
Verifying if the public key authentication is available.Please wait ...
The public key authentication is not available.
Password:
Server IP: 10.31.2.25, Protocol IPv4
Checking system settings for firmwaredownload...
Upgrading firmware for Brocade fixed-port switches
18 Fabric OS Upgrade Guide
53-1003240-01