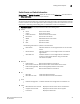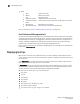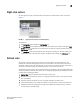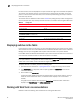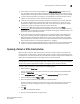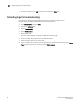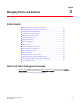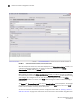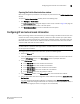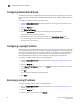Administrator Guide
24 Web Tools Administrator’s Guide
53-1002756-01
Displaying tool tips
2
• RNID
For more information, refer to “Displaying switch information” on page 125.
Free Professional Management tool
You can use the Professional Management tool with Web Tools to view connectivity for each fabric,
to back up and restore last-known configurations, and more. You can also use it with the Enhanced
Group Management license to manage groups of switches, download firmware, manage security
settings, and deploy configurations across groups of switches. Contact your preferred storage
supplier to get a complimentary copy of the Professional Management tool.
Launch the install wizard for the free Professional Management tool through the link located at the
bottom of the Switch Explorer.
Displaying tool tips
When you rest the cursor over a Web Tools button, the system displays a brief description of the
button. If you rest the cursor over most components, the system displays tool tip information about
the component.
In the Fabric Tree you can rest the cursor over a switch to view its type, subtype, name, Ethernet
IPv4 and IPv6 addresses, IPFC, and status of the switch.
In Switch View, you can rest the cursor over a blade to view the blade ID and its status. It is easier
to use the top of the blade to display the tool tip so that you do not inadvertently display the port
tool tips. Firmware versions and IP addressing are displayed for CP blades.
When you rest the cursor over a port, you can view the:
• port name
• port ID
• port beacon
• port number
• port index
• port type (E, F, L, D, Ex, GIGe, or U_Port)
• port status (online or offline)
• port state (in-sync, no_sync, no light, or no module)
- Type Type of the switch.
- Model Model of the switch.
- Tag Tag of the switch.
- Sequence number Sequence number of the switch.
- Insistent Domain ID
Mode
Current status of the Insistent Domain ID mode of the switch.
- Manufacturer Manufacturer of the switch.
- Manufacturer Plant Plant where the switch was manufactured.