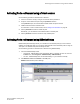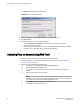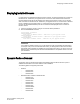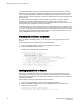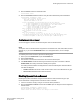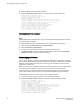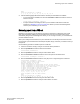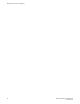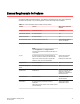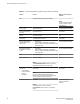Deployment Guide
The Add Port License dialog box is displayed.
FIGURE 8 Add Port License dialog box
3. Enter the license key in the License Key field to add the additional ports.
4. Click Add License.
5. Enable the ports using one of the following methods:
• Use the portDisable and portEnable commands on the command line interface.
• Reboot or power cycle the switch
• Use the Advanced Management tool. Refer to the EZSwitchSetup Administrator’s Guide for
information on accessing Web Tools for advanced management.
Activating Ports on Demand using Web Tools
To enable Ports on Demand using Web Tools, perform the following steps.
1. Install the Brocade Ports on Demand licensed product. For instructions, refer to Activating a
license on a switch on page 34.
2. Enable the port by performing the following steps.
a) Click the port in the Switch View to open the Port Admin tab.
b) Select the FC Ports or GigE Ports tab.
c) From the tree on the left, select the switch or slot that contains the port you want to
enable.
d) From the table, select one or more ports.
NOTE
Use Shift + click and Ctrl + click to select multiple ports. You can select multiple ports
from the table. You cannot select multiple ports from the tree.
e) Select Enable/Disable > Enable from the Actions list.
f) Click Yes in the confirmation window.
Activating Ports on Demand using Web Tools
40 Fabric OS Software Licensing Guide
53-1003139-01