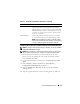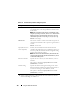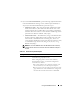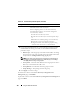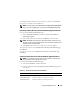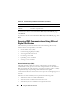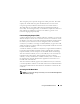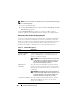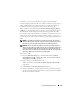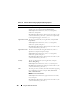User's Manual
138 Using the CMC Web Interface
NOTE: Any server certificate you upload must be current (not expired) and signed
by a certificate authority.
1
Log in to the Web interface.
2
Click the
Network/Security
tab, and then click the
SSL sub-tab
. The
SSL
Main Menu
page appears.
Use the SSL Main Menu page options to generate a CSR to send to a
certificate authority. The CSR information is stored on the CMC firmware.
Generating a New Certificate Signing Request
To ensure security, Dell strongly recommends that you obtain and upload a
secure server certificate to the CMC. Secure server certificates ensure the
identity of a remote system and that information exchanged with the remote
system cannot be viewed or changed by others. Without a secure server
certificate, the CMC is vulnerable to access from unauthorized users.
Table 5-17. SSL Main Menu Options
Field Description
Generate a New
Certificate Signing
Request (CSR)
Select this option and click Next to open the Generate
Certificate Signing Request (CSR) page, where you can
generate a CSR request for a secure Web certificate to
submit to a certificate authority.
NOTICE: Each new CSR overwrites any previous CSR
on the CMC. For a certificate authority to accept your
CSR, the CSR in the CMC must match the certificate
returned from the certificate authority.
Upload Server
Certificate
Select this option and click Next to open the Certificate
Upload page, where you can upload an existing certificate
that your company holds title to and uses to control access
to the CMC.
NOTICE: Only X509, Base 64-encoded certificates are
accepted by the CMC. DER-encoded certificates are not
accepted. Uploading a new certificate replaces the
default certificate you received with your CMC.
View Server Certificate Select the option and click the Next button to open the
View Server Certificate page where you can view the
current server certificate.