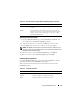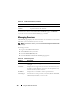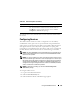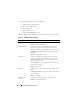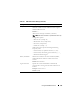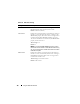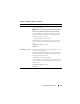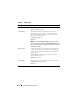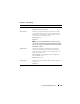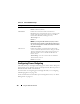User's Manual
Using the CMC Web Interface 141
Uploading a Server Certificate
1
From the
SSL Main Menu
page, select
Upload Server Certificate
, and
then click
Next
. The
Certificate Upload
page displays.
2
Type the file path in the text field, or click
Browse
to select the file.
3
Click
Apply
. If the certificate is invalid, an error message displays.
NOTE: The File Path value displays the relative file path of the certificate you are
uploading. You must type the absolute file path, which includes the full path and the
complete file name and file extension.
To refresh the contents of the
Certificate Upload
page, click Refresh.
To print the contents of the
Certificate Upload
page, click Print.
Viewing a Server Certificate
From the SSL Main Menu page, select View Server Certificate, and then
click Next. The View Server Certificate page displays.
Table 5-19 describes the fields and associated descriptions listed in the
Certificate window.
Country The country where the organization applying for certification is
located.
Email Your organization's email address. You may type any email
address you want to have associated with the CSR. The email
address must be valid, containing the at (@) sign (example:
name@xyzcompany.com).
Table 5-19. Certificate Information
Field Description
Serial Certificate serial number
Subject Certificate attributes entered by the subject
Issuer Certificate attributes returned by the issuer
Table 5-18. Generate Certificate Signing Request (CSR) Page Options (continued)
Field Description