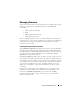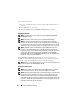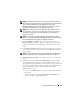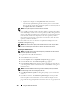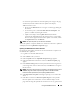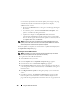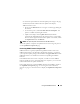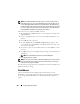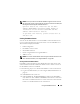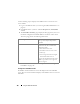User's Manual
154 Using the CMC Web Interface
• Update status displays in the
Update State
field; this field is
automatically updated during the file transfer process. Certain older
browsers do not support these automatic updates. To manually refresh
the
Update State
field, click
Refresh
.
NOTE: The update may take several minutes for the CMC.
5
For a standby (secondary) CMC, when the update is complete the Update
State field displays "Done". For an active (primary) CMC, during the final
phases of the firmware update process, the browser session and connection
with the CMC will be lost temporarily as the active (primary) CMC is
taken off line. You must log in again after a few minutes, when the active
(primary) CMC has rebooted.
After the CMC resets, the new firmware is updated and displayed on the
Updatable Components page.
NOTE: After the firmware update, clear the Web browser cache. See your Web
browser’s online help for instructions on how to clear the browser cache.
Updating the iKVM Firmware
NOTE: The iKVM resets and becomes temporarily unavailable after the firmware
has been uploaded successfully.
1
Log back in to the CMC Web interface.
2
Select
Chassis
in the system tree.
3
Click the
Update
tab. The
Updatable Components
page appears.
4
Click the iKVM name. The
Firmware Update
page appears.
5
In the
Firmware Image
field, enter the path to the firmware image file on
your management station or shared network, or click
Browse
to navigate to
the file location.
NOTE: The default iKVM firmware image name is ikvm.bin; however, the iKVM
firmware image name can be changed by the user.
6
Click
Begin Firmware Update
. A dialog box prompts you to confirm the
action.
7
Click
Yes
to continue. The
Firmware Update Progress
section provides
firmware update status information. A status indicator displays on the
page while the image file uploads. File transfer time can vary greatly based