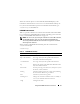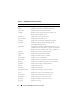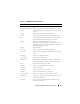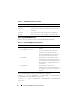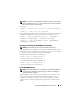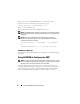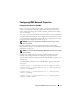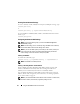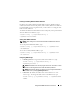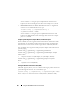User's Manual
76 Using the RACADM Command Line Interface
Before you try to access RACADM remotely, confirm that you have
permissions to do so. To display your user privileges, type:
racadm getconfig -g cfguseradmin -i
n
where n is your user ID (1–16).
If you do not know your user ID, try different values for n.
NOTE: The RACADM remote capability is supported only on management stations
through a supported browser. See "Supported Web Browsers" on page 29 for more
information.
NOTE: When using the RACADM remote capability, you must have write
permissions on the folders where you are using the RACADM subcommands
involving file operations. For example:
racadm getconfig -f <
file name
> -r <IP address>
or
racadm sslcertupload -t 1 -f c:\cert\cert.txt
RACADM Error Messages
For information about RACADM CLI error messages, see "Troubleshooting"
on page 90.
Using RACADM to Configure the CMC
NOTE: In order to configure CMC the first time. You must be logged in as user root
to execute RACADM commands on a remote system. Another user can be created
that will give him or her the permission to configure the CMC.
The CMC Web interface is the quickest way to configure the CMC (see
"Using the CMC Web Interface" on page 93
). However, if you prefer CLI or
script configuration or need to configure multiple CMCs, use RACADM,
which is installed with the CMC agents on the management station.