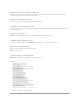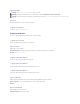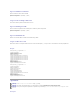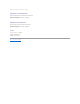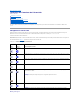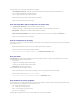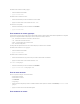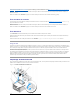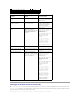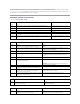Users Guide
Vouspouveznaviguerversl'undesécranssuivantsdepuislemenuprincipal:
l MenuConfigurationdel'écranLCD:sélectionnelalangueàutiliseretl'écranLCDquis'affichelorsquepersonnen'utilisel'écranLCD.
l Serveur:affichedesinformationssurlaconditiondesserveurs.
l Enceinte:affichedesinformationssurlaconditionduchâssis.
1. Utilisezlesboutonsflèchehautetbaspourmettreunélémentensurbrillance.
2. Appuyezsurleboutoncentralpouractivervotresélection.
ÉcranLCDSetupMenu(MenuConfigurationdumoduleLCD)
Le menu Configurationdel'écranLCDafficheunmenud'élémentspouvantêtreconfigurés:
l Configuration de la langue:choisissezlalanguequevoussouhaitezutiliserpourletexteetlesmessagesdel'écranLCD.
l Écranpardéfaut:choisissezl'écranquis'afficheenl'absenced'activitésurl'écranLCD.
1. Utilisezlesboutonsflèchehautetbaspourmettreunélémentensurbrillancedanslemenuoumettezensurbrillancel'icônePrécédent si vous
souhaitez retourner au menu principal.
2. Appuyezsurleboutoncentralpouractivervotresélection.
Écrandeconfigurationdelalangue
L'écranConfiguration de la langue vouspermetdesélectionnerlalangueutiliséepourlesmessagesdel'écranLCD.Lalangueactiveestmiseensurbrillance
avecunarrière-plan bleu clair.
1. Utilisezlesboutonsflèchehaut,bas,gaucheetdroitepourmettrelalanguesouhaitéeensurbrillance.
2. Appuyezsurleboutoncentral.L'icôneAccepterapparaîtensurbrillance.
3. Appuyez sur le bouton central pour confirmer la modification. Le menu Configurationdel'écranLCDestaffiché.
Écranpardéfaut
L'écranpardéfautvouspermetdechangerl'écranaffichéparl'écranLCDenl'absenced'activitésurlepanneau.L'écranpardéfautestlemenu principal.
Vouspouvezchoisirparmilesécranssuivantsàafficher:
l Menu principal
l Condition du serveur(affichagegraphiqueavantduchâssis)
l Condition du module(affichagegraphiquearrièreduchâssis)
l Personnalisé(logoDellaveclenomduchâssis)
L'écranpardéfautactifestmisensurbrillanceenbleuclair.
1. Utilisezlesboutonsflèchehautetbaspourmettreensurbrillancel'écranquevoussouhaitezdéfinircommeécranpardéfaut.
2. Appuyezsurleboutoncentral.L'icôneAccepter est mise en surbrillance.
3. Appuyez de nouveau sur le bouton central pour confirmer la modification. L'écranpardéfauts'affiche:
ÉcranConditionduserveurgraphique
L'écranCondition du serveur graphique affichedesicônespourchaqueserveurinstallédanslechâssisetindiquelaconditiond'intégritégénéraledechaque
serveur.L'intégritéduserveurestindiquéeparlacouleurdel'icôneduserveur:
l Gris:leserveuresthorstensionsanserreurs
l Vert:leserveurestsoustensionsanserreurs
l Orange:leserveurprésenteuneouplusieurserreurs
l Noir:leserveurn'estpasprésent
Unrectanglebleuclairclignotantautourd'uneicônedeserveurindiquequeleserveurestmisensurbrillance.