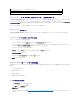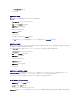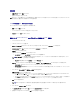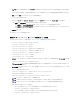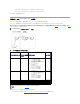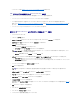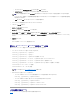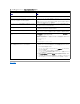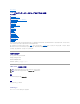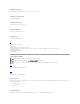Users Guide
a. Active Directory CA 証明書をアップロードする チェックボックスを選択し、次 へ をクリックします。
b. 証明書のアップロード ページで、証明書のファイルパスを入力するか、証明書ファイルの場所まで移動します。
ドメインコントローラの SSL 証明書は、ルート認証局の署名付き証明書で署名されていなければなりません。CMC にアクセスする管理ステーションで、ルート認証局の署名付き証明書
が使用可能でなければなりません。
c. 適用 をクリックします。適用 をクリックした後、CMC ウェブサーバー が自動的に再起動します。
17. CMC Active Directory 機能の設定を完了するには、ログアウトしてから CMC にログインします。
18. システムツリーで シャーシ を選択します。
19. ネットワーク / セキュリティ タブをクリックします。
20. ネットワーク サブタブをクリックします。ネットワーク設定 ページが表示されます。
21. ネットワーク設定 で DHCP を使用(NIC IP アドレス用)が選択されている場合、DHCP を使用 を選択して DNS サーバーアドレスを取得 を選択します。
DNS サーバーの IP アドレスを手動で入力するには、DHCP を使用して DNS サーバーアドレスを取得する チェックボックスをオフにし、一次および代替 DNS サーバーの IP アドレスを
入力します。
22. 変更の適用 をクリックします。
これで、CMC 標準スキーマ Active Directory 機能の設定が完了します。
標準スキーマ Active Directory と RACADM を使用した CMC の設定
標準スキーマの CMC Active Directory 機能を RACADM CLI を使用して設定するには、次のコマンドを使用します。
1. CMC への Telnet/SSH テキストコンソールを開いて、ログイン後、以下を入力します。
racadm config -g cfgActiveDirectory -o cfgADEnable 1
racadm config -g cfgActiveDirectory -o cfgADType 2
racadm config -g cfgActiveDirectory -o cfgADRootDomain <完全修飾ルードメイン名>
racadm config -g cfgStandardSchema -i <インデックス> -o cfgSSADRoleGroupName <ロールグループのコモンネーム>
racadm config -g cfgStandardSchema -i <インデックス> -o cfgSSADRoleGroupDomain <完全修飾ドメイン名>
racadm config -g cfgStandardSchema -i <インデックス> -o cfgSSADRoleGroupPrivilege <特定のユーザー権限のビットマスク番号>
racadm sslcertupload -t 0x2 -f <ADS ルート CA 証明書>
racadm sslcertdownload -t 0x1 -f <RAC SSL 証明書>
2. 次のいずれかのオプションを使用して DNS サーバーを指定します。
l CMC で DHCP が有効になり、DHCP サーバーによって自動的に取得された DNS アドレスを使用する場合は、次のコマンドを入力します。
racadm config -g cfgLanNetworking -o cfgDNSServersFromDHCP 1
l CMC で DHCP が無効になっている場合や、手動で DNS の IP アドレスを入力する場合は、次のコマンドを入力します。
racadm config -g cfgLanNetworking -o cfgDNSServersFromDHCP 0
racadm config -g cfgLanNetworking -o cfgDNSServer1 <一次 DNS IP アドレス>
racadm config -g cfgLanNetworking -o cfgDNSServer2 <セカンダリ DNS IP アドレス>
よくあるお問い合わせ(FAQ)
表7-9 は、CMC で Active Directory を使用する場合によく寄せられる質問とその回答のリストです。
メモ: アップロードする証明書の相対ファイルパスが ファイルパス の値に表示されます。フルパスおよび正しいファイル名とファイル拡張子を含む絶対ファイルパスを入力する必要が
あります。
メモ: ビットマスク番号については、「ユーザー権限に応じたビットマスク」を参照してください。