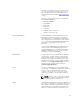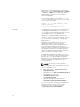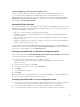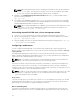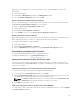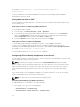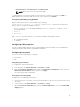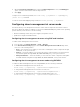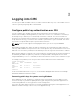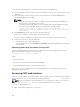Users Guide
– Chassis Overview → Server Overview → Troubleshooting.
NOTE: Only servers can be selected on this page.
To enable blinking of a component LED, select the respective component , and then click Blink. To
disable blinking of a component LED, deselect the server, and then click Unblink.
Configuring LED blinking using RACADM
Open a serial/Telnet/SSH text console to CMC, log in, and type:
racadm setled -m <module> [-l <ledState>], where <module> specifies the module whose
LED you want to configure. Configuration options:
• server-n where n = 1-4 (PowerEdge FM120x4), and server-nx where n = 1–4 and x = a to b
(PowerEdge FC630).
• switch-1
• cmc-active
and <ledState> specifies whether or not the LED should blink. Configuration options:
• 0 — not blinking (default)
• 1 — blinking
Configuring CMC properties
You can configure CMC properties such as power budgeting, network settings, users, and SNMP and
email alerts using the web interface or RACADM commands.
Configuring front panel
You can use the front panel page to configure:
• Power button
• KVM
Configuring power button
To configure the chassis power button:
1. In the left pane, click Chassis Overview → Front Panel → Setup.
2. On the Front Panel Configuration page, under the Power Button Configuration section, select the
Disable Chassis Power Button option, and then click Apply.
The chassis power button is disabled.
Accessing a server using KVM
To map a Server to KVM from web interface:
1. Connect a monitor to the video connector and a keyboard to USB connector located on the front of
the chassis.
2. In the left pane, click Chassis Overview → Front Panel → Setup.
3. On the Front Panel Configuration page, under the KVM Configuration section, select Enable KVM
Mapping option.
37