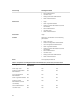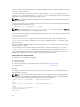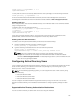Users Guide
NOTE: For more information about user privileges, see Types of Users.
Configuring Standard Schema Active Directory
To configure CMC for an Active Directory login access:
1. On an Active Directory server (domain controller), open Active Directory Users and Computers
Snap-in.
2. Using the CMC Web interface or RACADM:
a) Create a group or select an existing group.
b) Configure the role privileges.
3. Add the Active Directory user as a member of the Active Directory group to access CMC.
Configuring Active Directory With Standard Schema Using CMC Web Interface
NOTE: For information about the various fields, see the CMC Online Help.
1. In the left pane, go to Chassis Overview, and then click User Authentication → Directory Services.
The Directory Services page is displayed.
2. Select Microsoft Active Directory (Standard Schema). The settings to be configured for standard
schema is displayed on the same page.
3. In the Common Settings section, specify the following:
– Select Enable Active Directory and enter the timeout value for Active Directory in the AD
Timeout field.
– To obtain the Active Directory Domain Controllers from a DNS lookup select Look Up Domain
Controllers with DNS, and then select one of the following:
* User Domain from Login — to perform the DNS lookup with the domain name of the login
user.
* Specify a Domain — enter the domain name to use for the DNS lookup
– To enable CMC to use the specified Active Directory Domain Controller server addresses, select
Specify Domain Controller Addresses . These server addresses are the addresses of the domain
controllers where the user accounts and the role groups are located.
4. Click Apply to save the settings.
NOTE: You must apply the settings before continuing. If you do not apply the settings, the
settings are lost when you navigate to the next page.
5. In the Standard Schema Role Groups section, click a Role Group. The Configure Role Group page is
displayed.
6. Specify the group name, domain, and privileges for a role group.
7. Click Apply to save the role group settings and then click Go Back To Configuration page.
8. If you have enabled certificate validation, you must upload the domain forest root certificate
authority-signed certificate to CMC. In the Manage Certificates section, type the file path of the
certificate or browse to the certificate file. Click Upload to upload the file to CMC.
NOTE: The File Path value displays the relative file path of the certificate you are uploading. You
must type the absolute file path, which includes the full path and the complete file name and
file extension.
The SSL certificates for the domain controllers must be signed by the root certificate authority-
signed certificate. The root certificate authority-signed certificate must be available on the
management station accessing CMC.
117