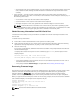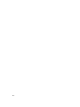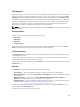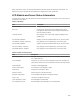Users Guide
NOTE: In recover mode, you cannot ping CMC normally because there is no active network stack.
The recover ping <TFTP server IP> command allows you to ping to the TFTP server to verify
the LAN connection. You may need to use the recover reset command after setniccfg on
some systems.
Troubleshooting Network Problems
The internal CMC trace log allows you to debug CMC alerts and networking. You can access the trace
log using the CMC Web interface or RACADM. See the gettracelog command section in the RACADM
Command Line Reference Guide for iDRAC7 and CMC
.
The trace log tracks the following information:
• DHCP — Traces packets sent to and received from a DHCP server.
• DDNS — Traces dynamic DNS update requests and responses.
• Configuration changes to the network interfaces.
The trace log may also contain CMC firmware-specific error codes that are related to the internal CMC
firmware, not the managed system’s operating system.
Troubleshooting Controller
To troubleshoot a controller:
1. In the left pane, click Chassis Overview → Storage → Controllers → Troubleshooting.
2. On the Controller Troubleshooting page, from the Actions drop-down list for the respective
controller, select any one of the following, and then click Apply.
– Reset Configuration — Deletes the virtual disks and hots spares. However, the data on the disks
are not erased.
– Export TTY Log — The TTY debug log from the storage controller is exported to your local
system.
NOTE: If there is pinned cache, the option to clear it will be present. If there is no pinned cache,
this option will not be displayed.
203