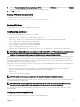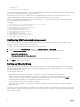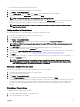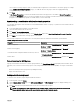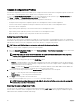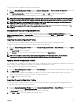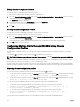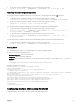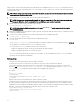Users Guide
3. Click Setup → Group Administration.
4. In the Chassis Group page, under Role, select None, and then click Apply.
The lead chassis then communicates to all the members that they have been removed from the group. The lead chassis can be
assigned as a leader or member of a new group.
If a network issue prevents contact between the leader and the member, the member chassis may not receive the message. In
this case, disable the member from the member chassis to complete the removal process.
Disabling an individual Member at the Member chassis
Sometimes a member cannot be removed from a group by the lead chassis. This can happen if network connectivity to the member
is lost. To remove a member from a group at the member chassis:
1. Log in with chassis administrator privileges to the member chassis.
2. In the left pane, click Chassis Overview → Setup → Group Administration.
3. Select None, and then click Apply.
Launching the web page of a Member chassis or server
You can access the web page of the member chassis, remote console of the server, or the web page of the iDRAC server from the
lead chassis group page. If the member device has the same login credentials as the lead chassis, you can use the same credentials
to access the member device.
NOTE: Single Sign On and Smart Card Login are not supported in Multiple Chassis Management. Launching members by
Single Sign On from Lead chassis requires a common username/password between Lead and members. Use of common
username/password works only with Active Directory, local, and LDAP users.
To navigate to member devices:
1. Log in to the lead chassis.
2. Select Group: name in the tree.
3. If a member CMC is the required destination, select Launch CMC for the required chassis.
If you try logging in to the member chassis using Launch CMC when both the leader and chassis are FIPS enabled or disabled,
you are directed to the Chassis Group Health page. Else, you are directed to the Login page of the member chassis.
If a server in a chassis is the required destination:
a. Select the image of the destination chassis.
b. In the chassis image that appears in the Health section, select the server.
c. In the box labeled Quick Links, select the destination device. A new window is displayed with the destination page or login
screen.
Propagating Leader chassis properties to Member chassis
You can apply the properties from the leader to the member chassis of a group. To synchronize a member with the leader
properties:
1. Login with administrator privileges to the leader chassis.
2. Select the Lead chassis in the tree.
3. Click Setup → Group Administration.
4. In the Chassis Properties Propagation section, select one of the propagation types:
• On-Change Propagation — Select this option for automatic propagation of the selected chassis property settings. The
property changes are propagated to all current group members, whenever lead properties are changed.
• Manual Propagation — Select this option for manual propagation of the chassis group leader properties with its members.
The lead chassis property settings are propagated to group members only when a lead chassis administrator clicks
Propagate.
5. In the Propagation Properties section, select the categories of lead configuration properties to be propagated to member
chassis.
64