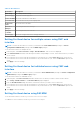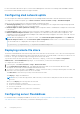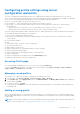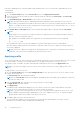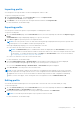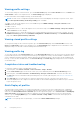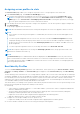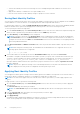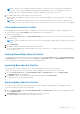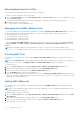Users Guide
Table Of Contents
- Dell Chassis Management Controller Version 2.0 for PowerEdge FX2 and FX2s User's Guide
- Contents
- Overview
- Key Features
- Chassis overview
- Supported remote access connections
- Supported platforms
- Supported web browsers
- Supported firmware versions
- Supported Firmware Versions for Server Component Update
- Supported Network Adapters
- Managing licenses
- Viewing localized versions of the CMC web interface
- Supported management console applications
- How to use this Guide
- Other documents you may need
- Accessing support content from the Dell EMC support site
- Installing and setting up CMC
- Installing CMC hardware
- Checklist to set up chassis
- Daisy chain FX2 CMC network connection
- Using remote access software from a management station
- Remote RACADM installation
- Installing remote RACADM on a Windows management station
- Installing remote RACADM on a Linux management station
- Uninstalling remote RACADM from a Linux management station
- Configuring a web browser
- Downloading and updating CMC firmware
- Setting chassis physical location and chassis name
- Setting date and time on CMC
- Configuring LEDs to identify components on the chassis
- Configuring CMC properties
- Configuring front panel
- Configuring chassis management at server mode
- Installing CMC hardware
- Logging into CMC
- Configure public key authentication over SSH
- Accessing CMC web interface
- Logging into CMC as a local user, active directory user, or LDAP user
- Logging into CMC using a smart card
- Logging into CMC using Single Sign-On
- Logging into CMC using serial, Telnet, or SSH console
- Logging into CMC using public key authentication
- Multiple CMC sessions
- Updating firmware
- Signed CMC firmware image
- Downloading CMC firmware
- Viewing currently installed firmware versions
- Updating the CMC firmware
- Updating the CMC using DUP
- Updating chassis infrastructure firmware
- Updating server iDRAC firmware
- Updating server iDRAC firmware using web interface
- Updating server component firmware
- Enabling Lifecycle Controller
- Choosing server component firmware update type using CMC web interface
- Filtering components for firmware updates
- Viewing firmware inventory
- Saving chassis inventory report using CMC web interface
- Configuring network share using CMC web interface
- Lifecycle Controller job operations
- Reinstalling server component firmware
- Rolling back server component firmware
- Upgrading server component firmware
- Upgrading server component firmware from file using CMC web interface
- Server component single click update using network share
- Pre-requisites for using network share update mode
- Upgrading server component firmware from network share using CMC web interface
- Deleting Scheduled Server Component Firmware Jobs
- Recovering iDRAC firmware using CMC
- Viewing chassis information and monitoring chassis and component health
- Viewing chassis and component summaries
- Viewing chassis summary
- Viewing chassis controller information and status
- Viewing information and health status of all servers
- Viewing information and health status of storage sleds
- Viewing information and health status of the IOMs
- Viewing information and health status of fans
- Viewing front panel properties
- Viewing KVM information and health status
- Viewing information and health status of temperature sensors
- Configuring CMC
- Enabling or disabling DHCP for the CMC Network Interface Address
- Enabling or disabling DHCP for DNS IP addresses
- Setting static DNS IP addresses
- Viewing and modifying CMC network LAN settings
- Configuring IPv4 and IPv6 DNS settings
- Configuring auto negotiation, duplex mode, and network speed for IPv4 and IPv6
- Configuring Management Port 2
- Configuring Management Port 2 using RACADM
- Federal Information Processing Standards
- Configuring services
- Configuring CMC extended storage card
- Setting up Chassis Group
- Adding members to Chassis Group
- Removing a member from the leader
- Disbanding a Chassis Group
- Disabling an individual Member at the Member chassis
- Launching the web page of a Member chassis or server
- Propagating Leader chassis properties to Member chassis
- Synchronizing a new Member with Leader chassis properties
- Server inventory for MCM group
- Saving server inventory report
- Chassis Configuration Profiles
- Saving Chassis Configuration
- Restoring Chassis Configuration Profile
- Viewing Stored Chassis Configuration Profiles
- Importing Chassis Configuration Profiles
- Applying Chassis Configuration Profiles
- Exporting Chassis Configuration Profiles
- Editing Chassis Configuration Profiles
- Deleting Chassis Configuration Profiles
- Configuring Multiple CMCs through RACADM Using Chassis Configuration Profiles
- Configuring multiple CMCs using RACADM
- Configuring servers
- Configuring slot names
- Configuring iDRAC network settings
- Configuring iDRAC QuickDeploy network settings
- QuickDeploy IP address assignments for servers
- Modifying iDRAC Network Settings for individual server iDRAC
- Modifying iDRAC network settings using RACADM
- Configuring iDRAC VLAN tag settings
- Configuring iDRAC VLAN tag settings using web interface
- Configuring iDRAC VLAN tag settings using RACADM
- Setting first boot device
- Configuring sled network uplink
- Deploying remote file share
- Configuring server FlexAddress
- Configuring profile settings using server configuration replication
- Accessing Profile page
- Managing stored profiles
- Adding or saving profile
- Applying profile
- Importing profile
- Exporting profile
- Editing profile
- Viewing profile settings
- Viewing stored profile settings
- Viewing profile log
- Completion status and troubleshooting
- Quick Deploy of profiles
- Assigning server profiles to slots
- Boot Identity Profiles
- Saving Boot Identity Profiles
- Applying Boot Identity Profiles
- Clearing Boot Identity Profiles
- Viewing Stored Boot Identity Profiles
- Importing Boot Identity Profiles
- Exporting Boot Identity Profiles
- Deleting Boot Identity Profiles
- Managing Virtual MAC Address Pool
- Creating MAC Pool
- Adding MAC Addresses
- Removing MAC Addresses
- Deactivating MAC Addresses
- Launching iDRAC using Single Sign-On
- Launching remote console from server status page
- Configuring storage sleds
- Configuring CMC to send alerts
- Configuring user accounts and privileges
- Configuring CMC for Single Sign-On or Smart Card login
- System requirements
- Prerequisites for Single Sign-On or Smart Card login
- Generating Kerberos keytab file
- Configuring CMC for Active Directory schema
- Configuring browser for SSO login
- Configuring browser for Smart Card login
- Configuring CMC SSO login or Smart Card login for Active Directory users using RACADM
- Configuring CMC SSO Or Smart Card Login For Active Directory Users Using Web Interface
- Uploading Keytab file
- Configuring CMC SSO login or Smart Card login for Active Directory users using RACADM
- Configuring CMC to use Command Line consoles
- Using FlexAddress and FlexAddress Plus cards
- About FlexAddress
- Configuring FlexAddress
- Command messages
- FlexAddress DELL SOFTWARE LICENSE AGREEMENT
- Viewing WWN or MAC address information
- Viewing basic WWN or MAC address information using web interface
- Viewing advanced WWN or MAC address information using web interface
- Viewing WWN or MAC address information using RACADM
- Managing Fabrics
- Monitoring IOM health
- Configuring network settings for IOM
- Viewing Input Output module uplink and downlink status using web interface
- Viewing Input Output module FCoE session information using web interface
- Resetting IOM to factory default settings
- Updating IOM software using CMC web interface
- IOA or MXL GUI
- Input Output Aggregator Module
- Using VLAN Manager
- Assigning VLAN to IOM
- Configuring VLAN settings on IOMs using CMC web interface
- Viewing the VLAN settings on IOMs using CMC web interface
- Viewing the current VLAN settings on IOMs using CMC web interface
- Removing VLANs for IOMs using CMC web interface
- Updating untagged VLANs for IOMs using CMC web interface
- Resetting VLANs for IOMs using CMC web interface
- Managing and monitoring power
- Redundancy policies
- Default Redundancy configuration
- Multi-node sled adaptation
- Chassis power limit monitoring
- Viewing power consumption status
- Viewing power budget status using CMC web interface
- Viewing power budget status using RACADM
- Redundancy status and overall power health
- Configuring PCIe slots
- Troubleshooting and recovery
- Gathering configuration information, chassis status, and logs using RACDUMP
- Supported interfaces
- Downloading SNMP Management Information Base file
- First steps to troubleshoot a remote system
- Troubleshooting Alerts
- Viewing Event Logs
- Using Diagnostic Console
- Resetting Components
- Saving or Restoring Chassis Configuration
- Troubleshooting Network Time Protocol Errors
- Interpreting LED colors and blinking patterns
- Troubleshooting Network Problems
- General troubleshooting
- Resetting Forgotten Administrator Password
- Gathering configuration information, chassis status, and logs using RACDUMP
- Frequently asked questions
○ Clear the boot identity from the non-functioning server to avoid duplicating the MAC addresses in case the server
recovers.
○ Apply the boot identity of a failed server to a spare standby server.
○ Boot the server with the new Boot Identity settings to quickly recover the workload.
Saving Boot Identity Profiles
You can save boot identity profiles in the CMC network share. Number of profiles that you can store depends on the availability
of MAC addresses. For more information, see Configuring Network Share Using CMC Web Interface.
For Emulex Fibre Channel (FC) cards, the Enable/Disable Boot From SAN attribute in the Option ROM is disabled by default.
Enable the attribute in the Option ROM and apply the boot identify profile to the server for booting from SAN.
To save a profile, perform the following tasks:
1. Go to the Server Profiles page. In the Boot Identity Profiles section, select the server that has the required settings with
which you want to generate the profile and select FQDD from the FQDD drop-down menu.
2. Click Save Identity. The Save Identity section is displayed.
NOTE: Boot identity is saved only if the Network Share option is enabled and accessible, the details are displayed in
the Stored Profiles section. If the Network Share is not connected, configure the network share for the chassis. To
configure the network share, click Edit in the Stored Profiles section. For more information, see Configuring Network
Share Using CMC Web Interface.
3. In the Base Profile Name and Number of Profiles fields, enter the profile name and the number of profiles that you want
to save.
NOTE:
While saving a boot identity profile, the standard ASCII extended character set is supported. However, the
following special characters are not supported:
), “, ., *, >, <, \, /, :, |, #, ?, and ,
4.
Select a MAC address for the base profile from the Virtual MAC Address drop-down and click Save Profile.
The number of templates created are based on the number of profiles you specify. CMC communicates with the Lifecycle
Controller to get the available server profile settings and store them as a named profile. The format for the name file is —
<base profile name>_<profile number>_<MAC address>. For example: FC630_01_0E0000000000.
A progress indicator indicates that the save operation is in progress. After the action is complete, Operation Successful
message is displayed.
NOTE:
The process to gather the settings occurs in the background. Hence, it may take some time before the new
profile is displayed. If the new profile is not displayed, check the profile log for errors.
Applying Boot Identity Profiles
You can apply boot identity profile settings if the boot identity profiles are available as stored profiles on the network share. To
initiate a boot identity configuration operation, you can apply a stored profile to a single server.
NOTE:
If a server does not support Lifecycle Controller or the chassis is powered off, you cannot apply a profile to the
server.
To apply a profile to a server, perform the following tasks:
1. Go to the Server Profiles page. In the Boot Identity profiles section, select the server on which you want to apply the
selected profile.
The Select Profile drop-down menu gets enabled.
NOTE:
The Select Profile drop-down menu displays all available profiles that are sorted by type from the network
share.
2. From the Select Profile drop-down menu, select the profile that you want to apply.
The Apply Identity option is enabled.
3. Click Apply Identity.
A warning message is displayed that applying a new identity overwrites the current settings and also reboots the selected
server. You are prompted to confirm if you want to continue the operation.
88
Configuring servers