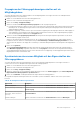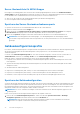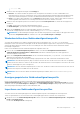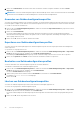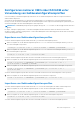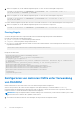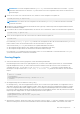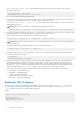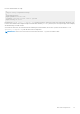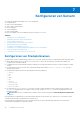Users Guide
Table Of Contents
- Dell Chassis Management Controller Version 2.0 für PowerEdge FX2 und FX2s Benutzerhandbuch
- Inhaltsverzeichnis
- Übersicht
- Wichtige Funktionen
- Gehäuseübersicht
- Unterstützte Remote-Zugriffsverbindungen
- Unterstützte Plattformen
- Unterstützte Web-Browser
- Unterstützte Firmware-Versionen
- Unterstützte Firmwareversionen für die Serverkomponentenaktualisierung
- Unterstützte Netzwerkadapter
- Verwalten von Lizenzen
- Anzeigen lokalisierter Versionen der CMC Web-Schnittstelle
- Unterstützte Verwaltungskonsolenanwendungen
- Verwendung dieses Benutzerhandbuchs
- Weitere nützliche Dokumente
- Zugriff auf Support-Inhalte von der Dell EMC Support-Website
- Installieren und Einrichten von CMC
- Installieren der CMC-Hardware
- Checkliste zum Einrichten des Gehäuses
- Verkettete FX2-CMC-Netzwerkverbindung
- Verwenden von Remote-Zugriffssoftware auf einer Management Station
- Installieren von Remote-RACADM
- Installieren von Remote-RACADM auf einer Windows-Management-Station
- Installieren von Remote-RACADM auf einer Linux-Management-Station
- Deinstallieren von Remote-RACADM von einer Linux-Management-Station
- Konfigurieren eines Webbrowsers
- Herunterladen und Aktualisieren der CMC-Firmware
- Einrichten des physischen Standorts und des Namens für das Gehäuse
- Einstellen von Datum und Uhrzeit auf dem CMC
- Konfigurieren von LEDs zum Identifizieren von Komponenten im Gehäuse
- Konfigurieren von CMC-Eigenschaften
- Konfigurieren der Frontblende
- Konfigurieren der Gehäuseverwaltung im Servermodus
- Installieren der CMC-Hardware
- Anmelden am CMC
- Konfigurieren der Authentifizierung mit öffentlichem Schlüssel über SSH
- Aufrufen der CMC Web-Schnittstelle
- Anmelden bei CMC als lokaler Benutzer, Active Directory-Benutzer oder LDAP-Benutzer
- Anmelden am CMC unter Verwendung einer Smart Card
- Anmelden beim CMC unter Verwendung von Single sign-on
- Anmelden am CMC unter Verwendung einer seriellen, Telnet- oder SSH-Konsole
- Anmelden bei CMC unter Verwendung der Authentifizierung mit öffentlichem Schlüssel
- CMC-Mehrfachsitzungen
- Aktualisieren der Firmware
- Signiertes CMC-Firmware-Image
- Herunterladen der CMC-Firmware
- Anzeigen der derzeit installierten Firmware-Version
- Aktualisieren der CMC-Firmware
- Aktualisieren der CMC-Firmware unter Verwendung von DUPs
- Aktualisieren der Gehäuseinfrastruktur-Firmware
- Aktualisieren der Server-iDRAC-Firmware
- Aktualisieren der iDRAC-Firmware unter Verwendung der Web-Schnittstelle
- Aktualisieren der Serverkomponenten-Firmware
- Aktivierung des Lifecycle Controllers
- Auswählen des Aktualisierungstyps für die Serverkomponenten-Firmware unter Verwendung der CMC Web-Schnittstelle
- Filtern von Komponenten für Firmware-Aktualisierungen
- Anzeigen der Firmware-Bestandsaufnahme
- Speichern des Bestandsaufnahmenreports des Gehäuses unter Verwendung der CMC Web-Schnittstelle
- Konfigurieren der Netzwerkfreigabe unter Verwendung der CMC Web-Schnittstelle
- Lifecycle Controller-Jobvorgänge
- Neuinstallieren der Serverkomponenten-Firmware
- Zurücksetzen der Serverkomponenten-Firmware
- Aktualisieren der Serverkomponenten-Firmware
- Aktualisieren der Serverkomponenten-Firmware über eine Datei unter Verwendung der CMC Web-Schnittstelle
- Aktualisieren von Serverkomponenten mit einem Klick unter Verwendung der Netzwerkfreigabe
- Voraussetzungen für die Verwendung des Netzwerkfreigabe-Aktualisierungsmodus
- Aktualisieren der Serverkomponenten-Firmware über die Netzwerkfreigabe unter Verwendung der CMC-Web-Schnittstelle
- Geplante Serverkomponenten-Firmware-Jobs löschen
- Wiederherstellen der iDRAC-Firmware unter Verwendung von CMC
- Anzeigen von Gehäuseinformationen und Überwachen des Gehäuse- und Komponenten-Funktionszustands
- Anzeigen von Gehäuse- und Komponenten-Zusammenfassungen
- Anzeigen der Gehäusezusammenfassung
- Anzeigen von Gehäuse-Controller-Informationen und Status
- Anzeigen von Informationen und Funktionszustand für alle Server
- Anzeigen von Informationen und Funktionszustand von Speicherschlitten
- Anzeigen von Informationen und des Funktionszustands von EAMs
- Anzeigen von Informationen und Funktionszustand der Lüfter
- Anzeigen der Frontblenden-Eigenschaften
- Anzeigen von Informationen und Funktionszustand von KVM
- Anzeigen von Informationen und Funktionszustand der Temperatursensoren
- Den CMC konfigurieren
- Aktivieren und Deaktivieren von DHCP für die CMC-Netzwerkschnittstellenadresse
- Aktivieren oder Deaktivieren von DHCP für DNS-IP-Adressen
- Einrichten von statischen DNS-IP-Adressen
- Anzeigen und Ändern von CMC-Netzwerk-LAN-Einstellungen
- Konfigurieren der DNS-Einstellungen für IPv4 und IPv6
- Konfigurieren von automatischer Verhandlung, Duplexmodus und Netzwerkgeschwindigkeit für IPv4 und IPv6
- Konfigurieren des Management-Anschlusses 2
- Konfigurieren von Verwaltungsschnittstelle 2 unter Verwendung von RACADM
- Federal Information Processing Standards
- Dienste konfigurieren
- Konfigurieren der erweiterten Speicherkarte von CMC
- Einrichten einer Gehäusegruppe
- Hinzufügen von Mitgliedern zu einer Gehäusegruppe
- Entfernen eines Mitglieds aus dem Führungsgehäuse
- Auflösen einer Gehäusgruppe
- Deaktivieren eines einzelnen Mitglieds am Mitgliedsgehäuse
- Starten der Webseite eines Mitgliedsgehäuses oder Servers
- Propagieren der Führungsgehäuseeigenschaften auf ein Mitgliedsgehäuse
- Synchronisieren eines neuen Mitglieds mit den Eigenschaften des Führungsgehäuses
- Server-Bestandsliste für MCM-Gruppe
- Speichern des Server-Bestandsaufnahmenreports
- Gehäusekonfigurationsprofile
- Speichern der Gehäusekonfiguration
- Wiederherstellen eines Gehäusekonfigurationsprofils
- Anzeigen gespeicherter Gehäusekonfigurationsprofile
- Importieren von Gehäusekonfigurationsprofilen
- Anwenden von Gehäusekonfigurationsprofilen
- Exportieren von Gehäusekonfigurationsprofilen
- Bearbeiten von Gehäusekonfigurationsprofilen
- Löschen von Gehäusekonfigurationsprofilen
- Konfigurieren mehrerer CMCs über RACADM unter Verwendung von Gehäusekonfigurationsprofilen
- Konfigurieren von mehreren CMCs unter Verwendung von RACADM
- Konfigurieren von Servern
- Konfigurieren von Steckplatznamen
- Konfigurieren der iDRAC-Netzwerkeinstellungen
- Konfigurieren von iDRAC QuickDeploy-Netzwerkeinstellungen
- Zuweisen von QuickDeploy-IP-Adressen für Server
- Ändern von iDRAC-Netzwerkeinstellungen für einen einzelnen Server-iDRAC
- Ändern von iDRAC-Netzwerkeinstellungen unter Verwendung von RACADM
- Konfigurieren von iDRAC-VLAN-Tag-Einstellungen
- Konfigurieren von iDRAC-VLAN-Tag-Einstellungen unter Verwendung der Web-Schnittstelle
- Konfigurieren von iDRAC-VLAN-Tag-Einstellungen unter Verwendung von RACADM
- Erstes Startlaufwerk einstellen
- Konfigurieren des Netzwerk-Uplinks des Schlittens
- Bereitstellen der Remote-Dateifreigabe
- Konfigurieren von FlexAddress für Server
- Konfigurieren von Profileinstellungen durch Replikation der Serverkonfiguration
- Aufrufen der Profilseite
- Verwalten von gespeicherten Profilen
- Hinzufügen oder Speichern eines Profils
- Anwenden eines Profils
- Importieren eines Profils
- Exportieren eines Profils
- Bearbeiten des Profils
- Anzeigen der Profileinstellungen
- Anzeigen gespeicherter Profileinstellungen
- Anzeigen des Profilprotokolls
- Fertigstellungsstatus und Fehlerbehebung
- Quick Deploy von Profilen
- Zuweisen von Serverprofilen zu Steckplätzen
- Startidentitätsprofile
- Speichern von Startidentitätsprofilen
- Anwenden von Startidentitätsprofilen
- Löschen von Startidentitätsprofilen
- Anzeigen gespeicherter Startidentitätsprofile
- Importieren von Startidentitätsprofilen
- Exportieren von Startidentitätsprofilen
- Löschen von Startidentitätsprofilen
- Verwalten des virtuellen MAC-Adresspools
- Erstellen eines MAC-Pools
- Hinzufügen von MAC-Adressen
- Entfernen von MAC-Adressen
- Deaktivieren von MAC-Adressen
- iDRAC mit einfacher Anmeldung starten
- Starten der Remote-Konsole über die Serverstatusseite
- Konfigurieren von Speicherschlitten
- Konfigurieren von Speicherschlitten im Split-Einzelmodus
- Konfigurieren von Speicherschlitten im Split-Dualmodus
- Konfigurieren von Speicherschlitten im Joined-Modus
- Konfigurieren von Speicherschlitten unter Verwendung der CMC Web-Schnittstelle
- Konfigurieren von Speicherschlitten unter Verwendung von RACADM
- Verwalten von Speicherschlitten unter Verwendung von iDRAC-RACADM-Proxy
- Anzeigen des Speicher-Array-Status
- Konfigurieren von CMC für das Senden von Warnungen
- Konfigurieren von Benutzerkonten und Berechtigungen
- Konfigurieren von CMC für Single sign-on oder Smart Card-Anmeldung
- Systemanforderungen
- Voraussetzungen für die Single sign-on-Anmeldung und die Smart Card-Anmeldung
- Kerberos Keytab-Datei generieren
- Konfigurieren des CMC für das Active Directory-Schema
- Konfigurieren des Browsers für die SSO-Anmeldung
- Konfigurieren des Browsers für Smart Card-Anmeldung
- Konfigurieren der CMC SSO- oder Smart Card-Anmeldung für Active Directory-Benutzer unter Verwendung von RACADM
- Konfiguration der CMC SSO- oder Smart Card-Anmeldung für Active Directory-Benutzer über die Webschnittstelle
- Hochladen der Keytab-Datei
- Konfigurieren der CMC SSO- oder Smart Card-Anmeldung für Active Directory-Benutzer unter Verwendung von RACADM
- Konfigurieren von CMC für die Verwendung von Befehlszeilenkonsolen
- Funktionen der CMC-Befehlszeilenkonsole
- Verwenden der Telnet-Konsole mit CMC
- Konfigurieren der Terminalemulationsssoftware konfigurieren
- Herstellen einer Verbindung zu Servern oder E/A-Modulen unter Verwendung des connect-Befehls
- Konfigurieren des BIOS des verwalteten Servers für die serielle Konsolenumleitung
- Konfigurieren von Windows für serielle Konsolenumleitung
- Konfigurieren von Linux für die Umleitung der seriellen Konsole während des Starts
- Konfigurieren von Linux für die serielle Konsolenumleitung des Servers nach dem Start
- Verwalten von CMC unter Verwendung von iDRAC-RACADM-Proxy
- Verwenden von FlexAddress- und FlexAddress Plus-Karten
- Über FlexAddress
- FlexAddress konfigurieren
- Befehlsmeldungen
- FlexAddress DELL SOFTWARE-LIZENZVEREINBARUNG
- Anzeigen von WWN- oder MAC-Adressinformationen
- Anzeigen von grundlegenden WWN- oder MAC-Adressinformationen unter Verwendung der Web-Schnittstelle
- Anzeigen von erweiterten WWN- oder MAC-Adressinformationen unter Verwendung der Web-Schnittstelle
- Anzeigen von WWN- oder MAC-Adressinformationen unter Verwendung von RACADM
- Verwalten von Strukturen
- Überwachen des EAM-Funktionszustands
- Konfigurieren der Netzwerkeinstellungen für EAM
- Anzeigen des E/A-Modul-Uplink- und Downlinkstatus unter Verwendung der Webschnittstelle
- Anzeigen von FCoE-Sitzungsinformationen des Eingabe/Ausgabe-Moduls unter Verwendung der Web-Schnittstelle
- Zurücksetzen des EAM auf die Werkseinstellungen
- Aktualisieren der EAM-Software unter Verwendung der CMC Web-Schnittstelle
- EAA/MXL-GUI
- Eingabe-/Ausgabe-Aggregatormodul
- Verwenden des VLAN-Managers
- Zuweisen von VLANs zu EAMs
- Konfigurieren der VLAN-Einstellungen für EAMs unter Verwendung der CMC Web-Schnittstelle
- Anzeigen der VLAN-Einstellungen auf EAMs unter Verwendung der CMC Web-Schnittstelle
- Anzeigen der derzeitigen VLAN-Einstellungen auf EAMs unter Verwendung der CMC Web-Schnittstelle
- Entfernen von VLANs für EAMs unter Verwendung der CMC Web-Schnittstelle
- Aktualisieren nicht gekennzeichneter VLANs für EAMs unter Verwendung der CMC Web-Schnittstelle
- Zurücksetzen von VLANs für EAMs unter Verwendung der CMC Web-Schnittstelle
- Energieverwaltung und -überwachung
- Redundanzregeln
- Standard-Redundanzkonfiguration
- Anpassen von Schlitten mit mehreren Knoten
- Überwachen der Gehäusestromgrenze
- Anzeigen des Stromverbrauchsstatus
- Anzeigen des Strombudgetstatus unter Verwendung der CMC Web-Schnittstelle
- Anzeigen des Strombudgetstatus unter Verwendung von RACADM
- Redundanzstatus und gesamter Stromfunktionszustand
- Stromverwaltung nach Netzteilfehler
- Netzteil- und Redundanzregeländerungen im Systemereignisprotokoll
- Konfigurieren von Strombudget und Redundanz
- Stromsteuerungsvorgänge ausführen
- Stromsteuerungsvorgänge für mehrere Server unter Verwendung der CMC-Webschnittstelle ausführen
- Stromsteuerungsvorgänge für ein E/A-Modul ausführen
- Konfigurieren von PCIe-Steckplätzen
- Fehlerbehebung und Wiederherstellung
- Abfragen von Konfigurationsinformationen, Gehäusestatus und Protokollen unter Verwendung von RACDUMP
- Unterstützte Schnittstellen
- Herunterladen der SNMP-Verwaltungsinformationsbasis (MIB)-Datei
- Erste Schritte, um Fehler an einem Remote-System zu beheben
- Fehlerbehebungs-Alarme
- Ereignisprotokolle anzeigen
- Diagnosekonsole verwenden
- Komponenten zurücksetzen
- Gehäusekonfiguration speichern oder wiederherstellen.
- Fehlerbehebung bei Network Time Protocol-Fehlern
- Bedeutung von LED-Farben und Blinkmustern
- Fehlerbehebung bei Netzwerkproblemen
- Allgemeine Fehlerbehebung
- Zurücksetzen eines vergessenen Administratorkennworts
- Abfragen von Konfigurationsinformationen, Gehäusestatus und Protokollen unter Verwendung von RACDUMP
- Häufig gestellte Fragen
“, ., *, >, <, \, /, : und |
2. Wählen Sie einen der folgenden Profiltypen unter Profiltyp aus:
● Ersetzen – Dies umfasst Attribute der gesamten CMC-Konfiguration, mit Ausnahme von reinen Schreibattributen wie
Benutzerkennwörter und Service-Tag-Nummern. Dieser Profiltyp wird als Backup-Konfigurationsdatei für die Wiederherstellung
der gesamten Gehäusekonfiguration verwendet, einschließlich der Identitätsinformationen, wie beispielsweise IP-Adressen.
● Klonen – Dies umfasst alle Profilattribute vom Typ Ersetzen. Identitätsattribute wie MAC-Adresse und IP-Adresse werden aus
Sicherheitsgründen auskommentiert. Dieser Profiltyp wird zum Klonen eines neuen Gehäuses verwendet.
3. Wählen Sie einen der folgenden Speicherorte aus dem Drop-down-Menü Profil-Speicherort aus, an dem das Profil gespeichert
werden soll:
● Lokal – Speichert das Profil auf der lokalen Management Station.
● Netzwerkfreigabe – Speichert das Profil an einem freigegebenen Speicherort.
4. Klicken Sie auf Speichern, um das Profil am ausgewählten Speicherort zu speichern.
Nachdem der Vorgang abgeschlossen wurde, wird die Meldung Operation Successful angezeigt.
ANMERKUNG: Um die Einstellungen anzuzeigen, die in der XML-Datei gespeichert werden, wählen Sie das gespeicherte Profil
im Abschnitt Gespeicherte Profile aus, und klicken Sie in der Spalte Profile anzeigen auf Anzeigen.
Wiederherstellen eines Gehäusekonfigurationsprofils
Sie können die Konfiguration eines Gehäuses wiederherstellen, indem Sie die Backup-Datei (.xml oder .bak) auf der lokalen
Management Station oder auf der Netzwerkfreigabe, auf der die Gehäusekonfiguration gespeichert ist, importieren. Die Konfigurationen
umfassen alle Eigenschaften des Gehäuses, die unter Verwendung der CMC Web-Schnittstelle, der RACADM-Befehle und der
Einstellungen verfügbar sind.
Führen Sie zum Wiederherstellen der Gehäusekonfiguration die folgenden Schritte aus:
1. Rufen Sie die Seite Gehäusekonfigurationsprofile auf. Klicken Sie im Abschnitt Konfiguration wiederherstellen >
Gehäusekonfiguration wiederherstellen auf Durchsuchen, und wählen Sie die Backup-Datei aus, um die gespeicherte
Gehäusekonfiguration zu importieren.
2. Klicken Sie auf Konfiguration wiederherstellen, um eine verschlüsselte Backup-Datei (.bak) oder eine .xml-Datei mit einem
gespeicherten Profil auf den CMC hochzuladen.
Nach erfolgreichem Abschluss des Wiederherstellungsvorgangs kehrt die CMC Web-Schnittstelle zur Anmeldeseite zurück.
ANMERKUNG:
Wenn die Backup-Dateien (.bak) von früheren Versionen des CMC auf die neueste Version des CMC hochgeladen
werden, auf dem FIPS aktiviert ist, müssen Sie alle 16 lokalen CMC-Benutzerkennwörter neu konfigurieren. Das Kennwort des ersten
Benutzers wird hingegen auf „calvin“ zurückgesetzt.
ANMERKUNG: Wenn ein Gehäusekonfigurationsprofil von einem CMC, der die FIPS-Funktion nicht unterstützt, auf einen CMC mit
aktiviertem FIPS importiert wird, bleibt FIPS im CMC aktiviert.
ANMERKUNG: Wenn Sie den FIPS-Modus im Gehäusekonfigurationsprofil ändern, wird DefaultCredentialMitigation
aktiviert.
Anzeigen gespeicherter Gehäusekonfigurationsprofile
Rufen Sie zum Anzeigen der auf der Netzwerkfreigabe gespeicherten Gehäusekonfigurationsprofile die Seite
Gehäusekonfigurationsprofile auf. Wählen Sie im Abschnitt Gehäusekonfigurationsprofile > Gespeicherte Profile das Profil aus,
und klicken Sie in der Spalte Profil anzeigen auf Anzeigen. Die Seite Einstellungen anzeigen wird angezeigt. Weitere Informationen
über die angezeigten Einstellungen finden Sie in der CMC-Online-Hilfe.
Importieren von Gehäusekonfigurationsprofilen
Sie können auf einer Netzwerkfreigabe gespeicherte Gehäusekonfigurationsprofile in eine Management Station importieren.
Gehen Sie folgendermaßen vor, um ein auf einer Remote-Dateifreigabe gespeichertes Profil in den CMC zu importieren:
1. Navigieren Sie zur Seite Gehäusekonfigurationsprofile. Klicken Sie im Abschnitt Gehäusekonfigurationsprofile > Gespeicherte
Profile auf Profil importieren.
Der Abschnitt Profil importieren wird angezeigt.
Den CMC konfigurieren
73