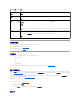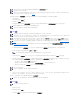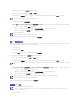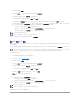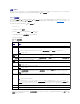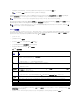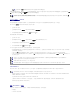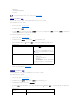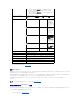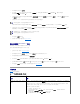Users Guide
2. 在系统树中选择 Chassis(机箱)。
3. 单击 Update(更新)选项卡。此时将会显示 Updatable Components(可更新组件)页。
4. 通过选择那些设备的"Update Targets"(更新目标),选择要更新的 iDRAC。
5. 单击 iDRAC 组件列表下面的"Apply iDRAC Update"(应用 iDRAC 更新)按钮。
6. 在"Firmware Image"(固件映像)字段中,在 management station 或共享网络上输入固件映像文件的路径,或单击"Browse"(浏览)导航到文件位置。
7. 单击"Begin Firmware Update"(开始固件更新)。在"Firmware Update Progress"(固件更新过程)部分提供固件更新状态信息。当上载映像时,页面上将显示状态
指示灯。文件传输时间根据连接速度而显著不同。当内部更新进程开始时,将自动刷新页面并显示固件更新计时器。其它注意事项:
l 在文传输过程中,请勿使用"Refresh"(刷新)按钮或导航到其它页。
l 要取消进程,请单击"Cancel File Transfer and Update"(取消文件传输和更新) — 该选项仅可在文件传输过程中可用。
l 更新状态显示在"Update State"(更新状态)字段中;在文件传输过程中将自动更新该字段。
当更新完成时,更新的系统将不再出现在"Updatable Components"(可更新组 件)页上。
使用 CMC 恢复iDRAC 固件
iDRAC 固件通常使用 iDRAC 工具更新,如 iDRAC Web 界面、SM-CLP 命令行界面或从 support.dell.com 下载的特定操作系统更新软件包。请参阅《iDRAC
固件用户指南
》了解更新
iDRAC 固件的说明。
较早几代的服务器可能包含使用最新 iDRAC 固件更新进程恢复的损坏固件。系统检测到损坏的 iDRAC 固件时,将在"Updatable Components"(可更新组件)页上列出服务器。
请按以下步骤更新 iDRAC 固件。
1. 从 support.dell.com 将最新的 iDRAC 固件下载到管理计算机上。
2. 登录到 Web 界面(请参阅 访问 CMC Web 界面)。
3. 单击系统树中的"Chassis"(机箱)。
4. 单击 Update(更新)选项卡。此时将会显示 Updatable Components(可更新组件)页。
5. 通过选择那些设备的"Update Targets"(更新目标),选择要更新的相同型号的 iDRAC。
6. 单击 iDRAC 组件列表下面的"Apply iDRAC Update"(应用 iDRAC 更新)按钮。
7. 单击"Browse"(浏览),浏览到下载的 iDRAC 固件映像,并单击"Open"(打开)。
8. 单击"Begin Firmware Update"(开始固件更新)。其它注意事项:
l 在文传输过程中,请勿使用"Refresh"(刷新)按钮或导航到其它页。
l 要取消进程,请单击"Cancel File Transfer and Update"(取消文件传输和更新) — 该选项仅可在文件传输过程中可用。
l 更新状态显示在"Update State"(更新状态)字段中;在文件传输过程中将自动更新该字段。
将固件映像文件上载到 CMC 后,iDRAC 会用映像更新自己。
注: 更新 CMC 或服务器可能会花费几分钟。
注: 只能使用 GUI 取消固件更新;命令行界面不能取消 GUI 发起的固件更新。
注: 如果 iDRAC MAC 地址已掉失或损坏,则必须在使用 CMC 恢复 iDRAC 固件之前为其设置有效的地址。可以使用 IPMI config params 命令设置 MAC 地址。MAC 地址是
该命令的第五个参数。它必须设置为您的管理网络上唯一的 6 字节地址。请参阅 IPMI 公用程序的说明文件(例如 ipmitool 或 ipmish)以帮助执行命令。
注: 默认 iDRAC 固件映像名称是 firmimg.imc。
注: 更新 iDRAC 固件需要大约十分钟。
注: 只能使用 GUI 取消固件更新;命令行界面不能取消 GUI 发起的固件更新。