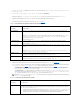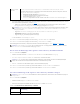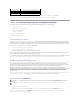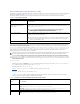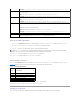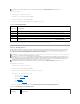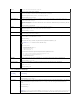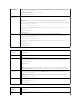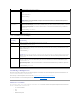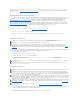Users Guide
8. WennSiedasStandardschemaausgewählthaben,gebenSiediefolgendenInformationenimAbschnittStandardschemaeinstellungenein.WennSie
daserweiterteSchemaausgewählthaben,gehenSiezuSchritt 9.
l Rollengruppen - DiedemCMCzugeordnetenRollengruppen.UmdieEinstellungenfüreineRollengruppezuändern,klickenSieaufdie
Rollengruppennummer in der Rollengruppenliste. Die Seite Rollengruppe konfigurieren wird angezeigt.
l Gruppenname - Der Name, der die Rollengruppe im Active Directory identifiziert, die der CMC-Karte zugeordnet ist.
l Gruppendomäne - DieDomäne,indersichdieGruppebefindet.
l Gruppenberechtigung - DieBerechtigungsebenefürdieGruppe.
l Auf Anwenden klicken, um die Einstellungen zu speichern.
Um den Inhalt der Seite Active Directory-Konfiguration und Verwaltung zu aktualisieren, klicken Sie auf Aktualisieren.
Um den Inhalt der Seite Active Directory-Konfiguration und Verwaltung zu drucken, klicken Sie auf Drucken.
UmdieRollengruppenfürActiveDirectoryzukonfigurieren,klickenSieaufdieeinzelneRollengruppe(1-5). Siehe Tabelle5-12 und Tabelle5-11).
Ein von einer Zertifizierungsstelle signiertes Active Directory-Zertifikat hochladen
Auf der Seite Active Directory-Hauptmenü:
1. WählenSieAD-Zertifikat hochladen aus, und klicken Sie dann auf Weiter. Die Seite Zertifikat hochladen wird angezeigt.
2. Geben Sie den Dateipfad im Textfeld ein und klicken Sie auf Durchsuchen,umdieDateiauszuwählen.
3. Klicken Sie auf Anwenden.WenndasZertifikatungültigist,wirdeineFehlermeldungangezeigt.
Um den Inhalt der Seite Active Directory-Zertifizierungsstellenzertifikat hochladen zu aktualisieren, klicken Sie auf Aktualisieren.
Um den Inhalt der Seite Active Directory-Zertifizierungsstellenzertifikat hochladen zu drucken, klicken Sie auf Drucken.
Von einer Zertifizierungsstelle signiertes Active Directory-Zertifikat anzeigen
Auf der Seite Active Directory-Hauptmenü:
1. WählenSieZertifikat anzeigen aus, und klicken Sie dann auf Weiter.
2. KlickenSieaufdieentsprechendeSchaltflächederSeiteActive Directory- CA-Zertifikat, um fortzufahren.
Tabelle 5-16.InformationenzumActiveDirectory-CA-Zertifikat
Erweitertes Schema
verwenden
Verwendet das Erweiterte Schema mit Active Directory, das nur Dell-definierte Active Directory-Objekte verwendet.
BevorSiedenCMCkonfigurieren,umdieOptionenfürdaserweiterteActiveDirectory-Schemazukonfigurieren,müssenSie
zuerst die Active Directory-Software konfigurieren:
1. Erweitern des Active Directory-Schemas.
2. Active Directory-Benutzer und Computer-Snap-In erweitern
3. CMC-BenutzermitBerechtigungenzumActiveDirectoryhinzufügen.
4. SSLaufallenDomänen-Controllern aktivieren.
5. Active Directory-EigenschaftenfürdenCMCentwedermitderCMC-Webschnittstelle oder mit RACADM konfigurieren.
ANMERKUNG: Wenn Sie auf einen Rollengruppen-Linkklicken,bevorSiedieneuvonIhnenvorgenommenenEinstellungenübernehmen,gehen
diese Einstellungen verloren. Um zu vermeiden, dass neue Einstellungen verloren gehen, klicken Sie auf Anwenden, bevor Sie auf einen
Rollengruppen-Link klicken.
ANMERKUNG: Um die Einstellungen der Seite Active Directory-Konfiguration und -Verwaltungspeichernzukönnen,müssenSieaufAnwenden
klicken, bevor Sie mit der Seite Benutzerdefinierte Rollengruppe fortfahren.
ANMERKUNG: Der Wert DateipfadzeigtdenrelativenDateipfaddesZertifikatsan,dasSiehochladen.SiemüssendenvollständigenDateipfad
eintippen,derdenvollenPfadunddenabgeschlossenenDateinamenunddieDateierweiterungenthält.
ANMERKUNG: Wenn Sie ein Active Directory-ServerzertifikataufdenCMChochgeladenhaben,stellenSiesicher,dassdasZertifikatnochgültigund
nicht abgelaufen ist.
Feld
Beschreibung
Seriennummer
Seriennummer des Zertifikats