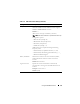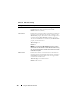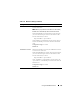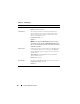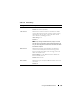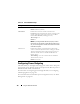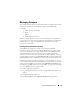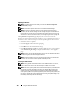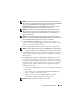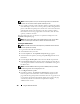User's Manual
148 Using the CMC Web Interface
Updating Firmware
NOTE: To update firmware on the CMC, you must have Chassis Configuration
Administrator privilege.
NOTE: The firmware update retains the current CMC and iKVM settings.
NOTE: If a web user interface session is used to update system component
firmware, the "Idle Timeout" setting must be set high enough to accommodate the
file transfer time. In some cases, the firmware file transfer time may be as high as
30 minutes. To set the "Idle Timeout" value, see "Configuring Services" on page 139.
The Updatable Components page displays the current version of the
firmware for each listed component and allows you to update the firmware to
the latest revision. The basic steps involved in updating device firmware are:
• Select the devices to update
• Click the
Apply
button below the grouping
•Click
Browse
to select the firmware image
•Click
Begin Firmware Update
to start the update process. A message that
states
Transferring file image
is displayed, followed by a status progress
page.
NOTE: Be sure you have the latest firmware version. You can download the latest
firmware image file from the Dell Support Web site.
NOTE: Firmware updates can only be canceled using the GUI; the command line
interface can not cancel a firmware update initiated by the GUI.
Updating the CMC Firmware
NOTE: During updates of the CMC firmware or the iDRAC firmware on a server,
some or all of the fan units in the chassis will spin at 100%. This is normal.
NOTE: The Active (primary) CMC resets and becomes temporarily unavailable after
the firmware has been uploaded successfully. If a standby CMC is present, the
standby and active roles will swap; the standby (secondary) CMC becomes the
active (primary) CMC. If an update is applied only to the active (primary) CMC, after
the reset is complete the primary CMC will not be running the updated image, only
the standby (secondary) will have that image.