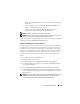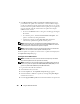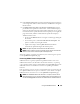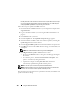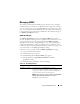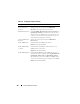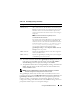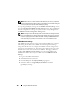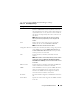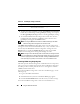User's Manual
152 Using the CMC Web Interface
7
Click
Begin Firmware Update
. The
Firmware Update Progress
section
provides firmware update status information. A status indicator displays
on the page while the image file uploads. File transfer time can vary greatly
based on connection speed. When the internal update process begins, the
page automatically refreshes and the Firmware update timer displays.
Additional items to note:
• Do not use the
Refresh
button or navigate to another page during the
file transfer.
• To cancel the process, click
Cancel File Transfer and Update
- this
option is available only during file transfer.
• Update status displays in the
Update State
field; this field is
automatically updated during the file transfer process.
NOTE: No file transfer timer is displayed when updating IOMINF firmware. The
update process will cause a brief loss of connectivity to the IOM device since the
device will perform a restart when the update is complete.
NOTE: Firmware updates can only be canceled using the GUI; the command line
interface can not cancel a firmware update initiated by the GUI.
When the update is complete, the new firmware is updated and displayed on
the Updatable Components page.
Updating the Server iDRAC Firmware
NOTE: The iDRAC (on a Server) will reset and become temporarily unavailable
after firmware updates have been uploaded successfully.
NOTE: This feature is only supported in CMC 2.0. The iDRAC firmware must be at
version 1.4 or greater for systems with iDRAC (M600, M605, M905, M805), or 2.0 or
greater for systems with iDRAC6 Enterprise (M610 and M710).
1
Log back in to the CMC Web interface.
2
Select
Chassis
in the system tree.
3
Click the
Update
tab. The
Updatable Components
page appears.
4
Select the iDRAC or iDRACs to update by selecting the
Update Targets
check box those devices.
5
Click the
Apply iDRAC Update
button below the iDRAC component list.