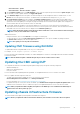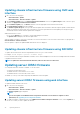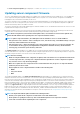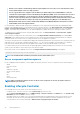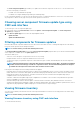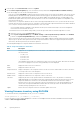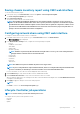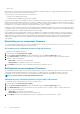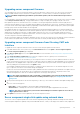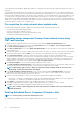Users Guide
• Chassis Overview > Update
• Chassis Overview > Chassis Controller > Update
2. On the Firmware Update page, in the CMC Firmware section, select the required components under the Update Targets column
for the CMC you want to update, and then click Apply CMC Update.
3. In the Firmware Image field, enter the path to the firmware image file on the management station or shared network, or click
Browse to browse through to the file location. The default name of the CMC firmware image file is fx2_cmc.bin.
4. Click Begin Firmware Update, and then click Yes. The Firmware Update Progress section provides firmware update status
information. A status indicator displays on the page while the image file is uploaded. File transfer time varies based on the connection
speed. When the internal update process begins, the page automatically refreshes and the Firmware update timer is displayed. For
more information about the various firmware status, see Online Help.
5. For the CMC, during the final phases of the firmware update process, the browser session and connection with CMC is lost
temporarily because the CMC is not connected to the network. You must log in after a few minutes, when the CMC has restarted.
After CMC resets, the new firmware version is displayed on the Firmware Update page.
NOTE: After the firmware update, delete the files from the web browser cache. For instructions about clearing the
browser cache, see the web browser’s online help.
Additional instructions:
• During a file transfer, do not click the Refresh icon or navigate to another page.
• To cancel the process, select the Cancel File Transfer and Update option. This option is available only during file transfer.
• The Update State field displays the firmware update status.
NOTE: The update process may take several minutes.
Updating CMC firmware using RACADM
To update CMC firmware using RACADM, use the fwupdate subcommand.
For example, racadm fwupdate <options> <firmware image>.
For more information about RACADM commands, see Chassis Management Controller for PowerEdge FX2/FX2s RACADM Command
Line Reference Guide.
NOTE: Run the firmware update command through only one remote racadm session at a time.
Updating the CMC using DUP
You can update the firmware of the CMC using Dell Update Package (DUP) through the following components:
• iDRAC RACADM proxy
• Blade Server Operating System
• Lifecycle Controller
For more information about updating CMC through iDRAC, see Integrated Dell Remote Access Controller User’s Guide.
Before you update the CMC using DUP, make sure:
• The CMC firmware package is available as DUP on a Local system or network share.
• Chassis Management at Server Mode is set to Manage and Monitor.
For more information, see Configuring Chassis Management at Server Mode
• For updates through OS or Lifecycle Controller, the iDRAC option Enable Shared Components Update through OS/USC must be
enabled. For more information on how to enable is this option, see Integrated Dell Remote Access Controller User’s Guide.
NOTE:
When you update the CMC using DUP, the updates to the IOM Coprocessor available in the CMC image are
applied on the next chassis power-up cycle.
Updating chassis infrastructure firmware
The chassis infrastructure update operation updates the Main Board component.
NOTE: Before you update the Chassis Infrastructure firmware, turn off all the servers in the chassis if required.
Updating firmware 41