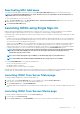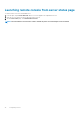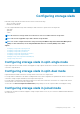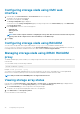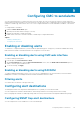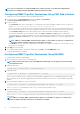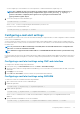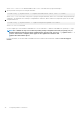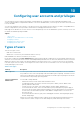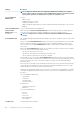Users Guide
Deactivating MAC Addresses
You can deactivate MAC addresses that are active by using the Deactivate MAC Address(es) option in the CMC web interface.
NOTE: Use the Deactivate MAC Address(es) option only if the server is not responding to the Clear Identity action or
the MAC address is not used in any server.
To remove MAC addresses from the network share:
1. Go to the Server Profiles page. In the Boot Identity Profiles > Manage Virtual MAC Address Pool section, select the active
MAC address(es) that you want to deactivate.
2. Click Deactivate MAC Address(es).
Launching iDRAC using Single Sign-On
CMC provides limited management of individual chassis components, such as servers. For complete management of these individual
components, CMC provides a launch point for the server’s management controller (iDRAC) web-based interface.
A user may be able to launch the iDRAC web interface without having to log in a second time, as this feature utilizes single sign-on. Single
sign-on policies are:
• A CMC user who has server administrative privilege, is automatically logged in to iDRAC using single sign-on. Once on the iDRAC site,
this user is automatically granted Administrator privileges. This is true even if the same user does not have an account on iDRAC, or if
the account does not have the Administrator’s privileges.
• A CMC user who does NOT have the server administrative privilege, but has the same account on iDRAC is automatically logged in to
iDRAC using single sign-on. Once on the iDRAC site, this user is granted the privileges that were created for the iDRAC account.
• A CMC user who does not have the server administrative privilege, or the same account on the iDRAC, is not automatically logged in
to iDRAC using single sign-on. This user is directed to the iDRAC login page when the Launch iDRAC GUI is clicked.
NOTE:
The term "the same account" in this context means that the user has the same login name with a matching
password for CMC and for iDRAC. The user who has the same login name without a matching password, is
considered to have the same account.
NOTE: Users may be prompted to log in to iDRAC (see the third Single Sign-on policy bullet above).
NOTE: If the iDRAC network LAN is disabled (LAN Enabled = No), single sign-on is not available.
If you click Launch iDRAC GUI, an error page may be displayed, if:
• the server is removed from the chassis
• the iDRAC IP address is changed
• the iDRAC network connection experiences a problem
In MCM, while launching the iDRAC web interface from a member chassis, the user credentials of the leader and member chassis must be
the same. Else, the current member chassis session is aborted and the member chassis login page is displayed.
Launching iDRAC from Server Status page
To launch the iDRAC management console for an individual server:
1. In the left pane, expand Server Overview. All four servers appear in the expanded Servers Overview list.
2. Click the server for which you want to launch the iDRAC Web interface.
3. On the Servers Status page, click Launch iDRAC GUI.
The iDRAC Web interface is displayed. For information about the field descriptions, see the CMC for Dell PowerEdge FX2/FX2s Online
Help.
Launching iDRAC from Servers Status page
To launch the iDRAC management console from the Servers Status page:
1. In the left pane, click Server Overview.
2. On the Servers Status page, click Launch iDRAC for the server you want to launch the iDRAC Web interface.
Configuring servers
91