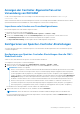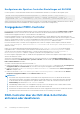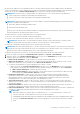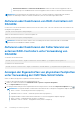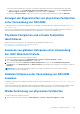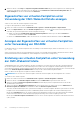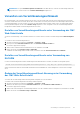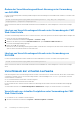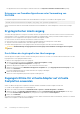Users Guide
Table Of Contents
- Dell Chassis Management Controller Version 3.0 für Dell EMC PowerEdge VRTX Benutzerhandbuch
- Inhaltsverzeichnis
- Übersicht
- Was ist neu in dieser Version?
- Wichtige Funktionen
- Gehäuseübersicht
- Minimale CMC-Version
- Unterstützte Remote-Zugriffsverbindungen
- Unterstützte Plattformen
- Unterstützte Web-Browser
- Lizenzenverwaltung
- Lokalisierte Versionen der CMC-Webschnittstelle anzeigen
- Unterstützte Verwaltungskonsolenanwendungen
- Verwendung dieses Benutzerhandbuchs
- Weitere nützliche Dokumente
- Zugriff auf Support-Inhalte von der Dell EMC Support-Website
- Installation und Setup des CMC
- Bevor Sie beginnen
- Installieren der CMC-Hardware
- Remote-Zugriffssoftware auf einer Management Station installieren
- Einen Webbrowser konfigurieren
- Einrichtung des Erstzugriffs auf den CMC
- Schnittstellen und Protokoll für den Zugriff auf CMC
- Herunterladen und Aktualisieren der CMC-Firmware
- Einrichten des physischen Standorts und des Namens für das Gehäuse
- Datum und Uhrzeit auf dem CMC einstellen
- LEDs zum Identifizieren von Komponenten im Gehäuse konfigurieren
- CMC-Eigenschaften konfigurieren
- Konfiguration des iDRAC-Startverfahrens über die CMC-Webschnittstelle
- Konfiguration des iDRAC-Startverfahrens mit RACADM
- Konfiguration von Richtlinienattributen für Anmeldesperrung über die CMC-Webschnittstelle
- Konfiguration von Richtlinienattributen für Anmeldesperrung mit RACADM
- Die redundante CMC-Umgebung verstehen
- Frontblende konfigurieren
- Anmeldung beim CMC
- Auf die CMC-Webschnittstelle zugreifen
- Anmelden bei CMC als lokaler Benutzer, Active Directory-Benutzer oder LDAP-Benutzer
- Anmeldung beim CMC mit Smart Card
- Anmelden beim CMC unter Verwendung der einfachen Anmeldung
- Anmeldung beim CMC unter Verwendung einer seriellen, Telnet- oder SSH-Konsole
- Auf den CMC über RACADM zugreifen
- Anmeldung beim CMC mit Authentifizierung mit öffentlichem Schlüssel
- CMC-Mehrfachsitzungen
- Ändern des standardmäßigen Anmeldungskennworts
- Aktivieren oder Deaktivieren der standardmäßigen Kennwortwarnungsmeldung
- Anwendungsszenarien
- Umwandlung externer freigegebener PERC 8-Karten vom Modus „Hohe Verfügbarkeit“ in „Nicht-hohe Verfügbarkeit“ unter Verwendung der Webschnittstelle
- Umwandlung externer freigegebener PERC 8-Karten vom Modus „Nicht-hohe Verfügbarkeit“ in „Hohe Verfügbarkeit“ unter Verwendung der Webschnittstelle
- Umwandlung externer freigegebener PERC 8-Karten vom Modus „Hohe Verfügbarkeit“ in „Nicht-hohe Verfügbarkeit“ unter Verwendung von RACADM
- Umwandlung externer freigegebener PERC 8-Karten vom Modus „Nicht-hohe Verfügbarkeit“ in „Hohe Verfügbarkeit“ unter Verwendung von RACADM
- Aktualisieren der Firmware
- Herunterladen der CMC-Firmware
- Aktuelle Firmware-Versionen anzeigen
- CMC-Firmware aktualisieren
- Gehäuseinfrastruktur-Firmware aktualisieren
- Server-iDRAC-Firmware aktualisieren
- Aktualisieren der Serverkomponenten-Firmware
- Anzeigen der Firmware-Bestandsliste
- Speichern des Bestandsaufnahmenreports des Gehäuses mit der CMC-Web-Schnittstelle
- Konfigurieren der Netzwerkfreigabe mit der CMC Web-Schnittstelle
- Lifecycle-Controller-Jobvorgänge
- Zurücksetzen der Serverkomponenten-Firmware
- Aktualisieren der Serverkomponenten-Firmware
- Aktualisieren der Serverkomponenten-Firmware von Datei über die CMC Web-Schnittstelle
- Einzelklick-Aktualisierung der Serverkomponenten unter Verwendung der Netzwerkfreigabe
- Voraussetzungen für die Verwendung des Aktualisierungsmodus mit Netzwerkfreigabe
- Aktualisieren der Serverkomponenten-Firmware über die Netzwerkfreigabe unter Verwendung der CMC-Web-Schnittstelle
- Unterstützte Firmwareversionen für die Serverkomponentenaktualisierung
- Geplante Serverkomponenten-Firmware-Jobs löschen
- Speicherkomponenten über die CMC-Webschnittstelle aktualisieren
- iDRAC-Firmware mittels CMC wiederherstellen
- Gehäuseinformationen anzeigen und Funktionszustandsüberwachung von Gehäuse und individuellen Komponenten
- Gehäuse- und Komponenten-Zusammenfassungen anzeigen
- Gehäusezusammenfassung anzeigen
- Gehäuse-Controllerinformationen und Status anzeigen
- Informationen und Funktionszustand von allen Servern anzeigen
- Anzeigen des Funktionszustands eines einzelnen Servers
- Anzeigen der Informationen und des Funktionszustands des EAM
- Informationen und Funktionszustand der Lüfter anzeigen
- Anzeigen von Frontblenden-Eigenschaften
- KVM-Informationen und Funktionszustand anzeigen
- Anzeigen von Informationen und Funktionszustand für die LCD
- Informationen und Funktionszustand der Temperatursensoren anzeigen
- Anzeigen der Speicherkapazität und des Status der Storage-Komponenten
- Den CMC konfigurieren
- Anzeigen und Ändern von CMC-Netzwerk-LAN-Einstellungen
- Anzeigen und Bearbeiten von CMC-Netzwerk-LAN-Einstellungen über die CMC-Webschnittstelle
- Anzeigen und Ändern der CMC-Netzwerk-LAN-Einstellungen mittels RACADM
- Enabling the CMC Network Interface
- Aktivieren oder Deaktivieren von DHCP für die CMC-Netzwerkschnittstellenadresse
- DHCP für DNS-Server-IP-Adressen aktivieren oder deaktivieren
- Statische DNS-Server-IP-Adressen einrichten
- Konfigurieren von IPv4- und IPv6-DNS-Einstellungen
- Konfigurieren von „Automatische Verhandlung“, „Duplexmodus“ und „Netzwerkgeschwindigkeit“ für IPv4 und IPv6
- Einstellen der maximalen Übertragungseinheit für IPv4 und IPv6
- Konfiguration von CMC-Netzwerk und Anmeldesicherheitseinstellungen
- Konfigurieren der virtuellen LAN-Tag-Einstellungen für CMC
- Federal Information Processing Standards
- Dienste konfigurieren
- Erweiterte CMC-Speicherkarte konfigurieren
- Einrichten einer Gehäusegruppe
- Hinzufügen von Mitgliedern zu einer Gehäusegruppe
- Entfernen eines Mitglieds aus der Führung
- Auflösen einer Gehäusgruppe
- Deaktivieren eines einzelnen Mitglieds am Mitgliedsgehäuse
- Zugreifen auf die Webseite eines Mitgliedsgehäuses oder Servers
- Propagieren der Führungsgehäuseeigenschaften auf ein Mitgliedsgehäuse
- Blade-Bestandsaufnahme für MCM-Gruppe
- Speichern des Berichts zur Serverbestandsaufnahme
- Bestandsaufnahme und Firmwareversionen der Gehäusegruppe
- Anzeigen der Bestandslisten von Gehäusegruppen
- Anzeigen ausgewählter Bestandslisten von Gehäusegruppen über die Webschnittstelle
- Anzeigen ausgewählter Firmwareversionen von Serverkomponenten über die Webschnittstelle
- Gehäusekonfigurationsprofile
- Speichern der Gehäusekonfiguration
- Wiederherstellen eines Gehäusekonfigurationsprofils
- Anzeigen gespeicherter Gehäusekonfigurationsprofile
- Anwenden von Gehäusekonfigurationsprofilen
- Exportieren von Gehäusekonfigurationsprofilen
- Bearbeiten von Gehäusekonfigurationsprofilen
- Löschen von Gehäusekonfigurationsprofilen
- Mehrere CMCs über RACADM konfigurieren
- Konfigurieren mehrerer CMCs über RACADM unter Verwendung von Gehäusekonfigurationsprofilen
- Anzeigen und Beenden der CMC-Sitzungen
- Anzeigen und Ändern von CMC-Netzwerk-LAN-Einstellungen
- Server konfigurieren
- Steckplatznamen konfigurieren
- iDRAC Netzwerkeinstellungen konfigurieren
- Konfigurieren von iDRAC-VLAN-Tag-Einstellungen
- Erstes Startlaufwerk einstellen
- Server-FlexAddress konfigurieren
- Remote-Dateifreigabe konfigurieren
- Konfiguration von Profileinstellungen durch das Replizieren von Serverkonfigurationen
- Zugriff auf die Seite Serverprofile
- Hinzufügen oder Speichern eines Profils
- Profil anwenden
- Importieren eines Profils
- Exportieren eines Profils
- Bearbeiten des Profils
- Löschen eines Profils
- Anzeigen der Profileinstellungen
- Gespeicherte Profileinstellungen anzeigen
- Profilprotokoll anzeigen
- Fertigstellungsstatus und Fehlerbehebung
- Quick Deploy von Profilen
- Zuweisen von Serverprofilen zu Steckplätzen
- Startidentitätsprofile
- Speichern von Startidentitätsprofilen
- Anwenden von Startidentitätsprofilen
- Löschen von Startidentitätsprofilen
- Anzeigen gespeicherter Startidentitätsprofile
- Importieren von Startidentitätsprofilen
- Exportieren von Startidentitätsprofilen
- Löschen von Startidentitätsprofilen
- Verwalten des virtuellen MAC-Adresspools
- Erstellen eines MAC-Pools
- Hinzufügen von MAC-Adressen
- Entfernen von MAC-Adressen
- Deaktivieren von MAC-Adressen
- iDRAC mit einfacher Anmeldung starten
- Starten der Remote-Konsole
- CMC für das Versenden von Warnungen konfigurieren
- Benutzerkonten und Berechtigungen konfigurieren
- Typen von Nutzern
- Ändern der Einstellungen für Stammbenutzer-Administratorkonto
- Lokale Benutzer konfigurieren
- Konfigurieren von Active Directory-Benutzern
- Unterstützte Active Directory-Authentifizierungsmechanismen
- Übersicht des Standardschema-Active Directory
- Active Directory-Standardschema konfigurieren
- Übersicht über Active Directory mit erweitertem Schema
- Active Directory mit erweitertem Schema konfigurieren
- Erweitern des Active Directory-Schemas
- Dell-Erweiterung zu Active Directory Benutzer- und Computer-Snap-In installieren
- CMC-Benutzer und -Berechtigungen zum Active Directory hinzufügen
- Active Directory mit erweitertem Schema unter Verwendung der CMC-Webschnittstelle konfigurieren
- Konfiguration des Active Directory mit erweitertem Schema unter Verwendung von RACADM
- Generische LDAP-Benutzer konfigurieren
- CMC für die einfache Anmeldung oder Smart Card-Anmeldung konfigurieren
- Systemanforderungen
- Vorbedingungen für die einfache Anmeldung oder Smart Card-Anmeldung
- Kerberos Keytab-Datei generieren
- Konfigurieren des CMC für das Active Directory-Schema
- Browser für SSO-Anmeldung konfigurieren
- Browser für Smart Card-Anmeldung konfigurieren
- CMC SSO oder Smart Card-Anmeldung für Active Directory-Benutzer konfigurieren
- CMC zur Verwendung von Befehlszeilenkonsolen konfigurieren
- Funktionen der CMC-Befehlszeilenkonsolenverbindung
- Telnet-Konsole mit dem CMC verwenden
- Terminalemulationssoftware konfigurieren
- Verbindung zu Servern oder E/A-Modulen mit dem Connect-Befehl herstellen
- Verwenden von FlexAddress und FlexAdress Plus
- Über FlexAddress
- FlexAddress konfigurieren
- Anzeigen von World Wide Name- oder Media Access Control-Adressen
- Anzeigen von WWN- oder MAC-Adressinformationen
- Anzeigen von grundlegenden WWN/MAC-Adressinformationen unter Verwendung der Webschnittstelle
- Anzeigen von erweiterten WWN- oder MAC-Adressinformationen unter Verwendung der Webschnittstelle
- Anzeigen von WWN- oder MAC-Adressinformationen unter Verwendung von RACADM
- Befehlsmeldungen
- FlexAddress DELL SOFTWARE-LIZENZVEREINBARUNG
- Verwalten von Strukturen
- Energieverwaltung und -überwachung
- Redundanzregeln
- Dynamische Netzteil-Einsatzfähigkeit
- Standard-Redundanzkonfiguration
- Strombudget für Hardwaremodule
- Serversteckplatz-Stromprioritätseinstellungen
- Vergabe von Prioritätsstufen an Server
- Zuweisung der Prioritätsstufen an Server unter Verwendung der CMC-Webschnittstelle
- Vergabe von Prioritätsstufen an Server, die RACADM benutzen
- Anzeige des Stromverbrauchsstatus
- Strombudgetstatus über die CMC-Webschnittstelle anzeigen
- Redundanzstatus und allgemeiner Stromzustand
- Konfigurieren von Strombudget und Redundanz
- Stromeinsparung und Strombudget
- Maximaler Stromsparmodus
- Herabsetzen des Serverstroms zur Einhaltung des Strombudgets
- 110V Netzteileinheiten Wechselstrom-Betrieb
- Remote-Protokollierung
- Externe Energieverwaltung
- Konfigurieren von Stromversorgungsbudget und Redundanz über die CMC-Webschnittstelle
- Strombudget und Redundanz unter Verwendung von RACADM konfigurieren
- Stromsteuerungsvorgänge ausführen
- Durchführen von Energieverwaltungsmaßnahmen an einem Server
- Stromsteuerungsvorgänge für mehrere Server unter Verwendung der CMC-Webschnittstelle ausführen
- Stromsteuerungsvorgänge für ein E/A-Modul ausführen
- Verwaltung von Gehäusespeichern
- Den Status der Speicherkomponenten anzeigen
- Anzeigen der Speichertopologie
- Anzeigen von Informationen zur fehlertoleranten Fehlerbehebung von SPERC über die CMC-Webschnittstelle
- Zuweisen von virtuellen Adaptern auf Steckplätze über die CMC-Webschnittstelle
- Fehlertoleranz in Speicher-Controllern
- Nichtübereinstimmung der Sicherheitsschlüssel
- Anzeigen von Gehäuseeigenschaften unter Verwendung der CMC-Webschnittstelle
- Anzeigen der Controller-Eigenschaften unter Verwendung von RACADM
- Konfigurieren von Speicher-Controller-Einstellungen
- Freigegebener PERC-Controller
- RAID-Controller über die CMC-Web-Schnittstelle aktivieren oder deaktivieren
- Aktivieren oder Deaktivieren von RAID-Controllern mit RACADM
- Aktivieren oder Deaktivieren der Fehlertoleranz von externen RAID-Controllern unter Verwendung von RACADM
- Anzeigen der Eigenschaften von physischen Festplatten unter Verwendung der CMC Web-Schnittstelle
- Anzeigen der Eigenschaften von physischen Festplatten unter Verwendung von RACADM
- Physische Festplatten und virtuelle Festplatten identifizieren
- Zuweisen von globalen Hotspares unter Verwendung der CMC Web-Schnittstelle
- Globalen Hotspare unter Verwendung von RACADM zuweisen
- Wiederherstellung von physischen Festplatten
- Eigenschaften von virtuellen Festplatten unter Verwendung der CMC-Webschnittstelle anzeigen
- Anzeigen der Eigenschaften von virtuellen Festplatten unter Verwendung von RACADM
- Erstellung von virtuellen Festplatten unter Verwendung der CMC-Webschnittstelle
- Verwalten von Verschlüsselungsschlüsseln
- Erstellen von Verschlüsselungsschlüsseln unter Verwendung der CMC Web-Schnittstelle
- Erstellen von Verschlüsselungsschlüsseln unter Verwendung von RACADM
- Ändern der Verschlüsselungsschlüssel-Kennung unter Verwendung der CMC Web-Schnittstelle
- Ändern der Verschlüsselungsschlüssel-Kennung unter Verwendung von RACADM
- Löschen von Verschlüsselungsschlüsseln unter Verwendung der CMC Web-Schnittstelle
- Löschen von Verschlüsselungsschlüsseln unter Verwendung von RACADM
- Verschlüsseln der virtuellen Laufwerke
- Entsperren von Fremdkonfigurationen
- Kryptografischer Löschvorgang
- Zugangsrichtlinie für virtuelle Adapter auf virtuelle Festplatten anwenden
- Ändern der Eigenschaften von virtuellen Festplatten unter Verwendung der CMC Web-Schnittstelle
- Gehäuseverwaltungsmodul
- Anzeigen von EMM-Status und -Attributen
- Anzeigen des Status und der Attribute des Gehäuses
- Melden von bis zu zwei Gehäusen pro Konnektor
- Einstellung von Systemkennnummer und Bestandsname des Gehäuses
- Anzeigen des Temperatursondenstatus und der Attribute des Gehäuses
- Einstellen des Temperaturwarnungsschwellenwerts des Gehäuses
- Anzeigen des Lüfterstatus und der Attribute des Gehäuses
- Anzeigen von Gehäuseeigenschaften unter Verwendung der CMC-Webschnittstelle
- PCIe-Steckplätze.verwalten
- Anzeigen von PCIe-Steckplatz-Eigenschaften unter Verwendung der CMC Web-Schnittstelle
- Zuweisung von PCIe-Steckplätzen an Server unter Verwendung der CMC-Webschnittstelle
- PCIe-Steckplätze unter Verwendung von RACADM verwalten
- PCIe-Energieüberbrückung
- Anzeigen von PCIe-Überbrückungseigenschaften über die CMC Webschnittstelle
- Anzeigen des Status der PCIe-Überbrückungseigenschaften über RACADM
- Konfigurieren von PCIe-Überbrückungseigenschaften unter Verwendung der CMC-Webschnittstelle
- Konfigurieren des Status für PCIe-Überbrückungseigenschaften über RACADM
- Fehlerbehebung und Wiederherstellung
- Vergessenes Administratorkennwort zurücksetzen
- Konfigurationsinformationen und Gehäusestatus und Protokolle unter Verwendung von RACDUMP sammeln
- Erste Schritte, um Störungen an einem Remote-System zu beheben
- Fehlerbehebungs-Alarme
- Ereignisprotokolle anzeigen
- Diagnosekonsole verwenden
- Komponenten zurücksetzen
- Gehäusekonfiguration speichern oder wiederherstellen.
- Fehlerbehebung bei Network Time Protocol (NTP)-Fehlern
- LED-Farben und Blinkmuster interpretieren
- Fehlerbehebung an einem CMC, der nicht mehr reagiert
- Fehlerbehebung bei Netzwerkproblemen
- Fehlerbehebung: Controller
- Hot-Plug-fähige Gehäuse im fehlertoleranten Gehäuse
- LCD-Schnittstelle verwenden
- Häufig gestellte Fragen
Das physikalische Laufwerk wird entsperrt und nicht mehr in der Liste Physische Laufwerke wiederherstellen angezeigt.
Entsperren von Fremdkonfigurationen unter Verwendung von
RACADM
Um Fremdkonfigurationen durch Ausführen eines RACADM-Befehls zu entsperren, verwenden Sie die folgende Syntax:
racadm raid unlock:<Controller FQDD> -key <Key id> -passwd <passphrase>
Weitere Informationen finden Sie im RACADM-Befehlszeilen-Referenzhandbuch für Chassis Management Controller für PowerEdge
VRTX.
Kryptografischer Löschvorgang
Sie können die kryptografische Löschoption verwenden, um Daten auf gesicherten SEDs auf sichere Weise zu löschen. Da sichere Daten
auch nach dem Löschen von virtuellen Laufwerken auf Festplatten vorhanden bleiben, sind sie potenziellen Gefahren ausgesetzt. Der
kryptografische Löschvorgang kann in den folgenden Situationen durchgeführt werden:
● Daten löschen, um sichere Laufwerke auszumustern/wiederzuverwenden.
● Daten sicher löschen, wenn gesicherte und gesperrte Fremdkonfigurationen nicht importiert werden dürfen.
● Gesperrte Laufwerke wiederherstellen, wenn die Passphrase verloren geht.
Sie können den kryptografischen Löschvorgang auf einem oder mehreren physischen SED-Laufwerken durchführen.
VORSICHT:
Bei Durchführung des kryptografischen Löschvorgangs werden alle Daten auf der physischen Festplatte
gelöscht.
Durchführen des kryptografischen Löschvorgangs
Wenn die physische Festplatte zu einem virtuellen Laufwerk gehört, müssen Sie sie zuerst vom virtuellen Laufwerk trennen, bevor Sie den
kryptografischen Löschvorgang durchführen können.
So führen Sie einen kryptografischen Löschvorgang aus:
1. Wechseln Sie im linken Fensterbereich auf Speicher > Physische Festplatten > Setup.
Die Seite Physische Festplatten konfigurieren wird angezeigt.
2. Wählen Sie die physische Festplatte aus, von der Sie die Daten löschen möchten.
3. Wählen Sie im Drop-Down-Menü Maßnahmen für physische Festplatten die Option Kryptografischer Löschvorgang aus, und
klicken Sie auf Anwenden.
Es wird eine Meldung angezeigt, die Sie dazu auffordert, den Vorgang zu bestätigen.
4. Klicken Sie auf Ja, um fortzufahren.
Alle Daten von der ausgewählten physischen Festplatte werden gelöscht.
Zugangsrichtlinie für virtuelle Adapter auf virtuelle
Festplatten anwenden
Achten Sie darauf, dass physische Festplatten im Gehäuse installiert sind und die virtuellen Festplatten erstellt sind.
So wenden Sie die Zugangsrichtlinie für virtuelle Adapter an:
1. Klicken Sie im linken Fensterbereich auf Gehäuseübersicht > Speicher > Virtuelle Festplatten > Verwalten.
2. Wählen Sie auf der Seite Virtuelle Festplatten zuweisen im Abschnitt Zugangsrichtlinie für virtuelle Adapter aus dem Drop-
Down-Menü Virtuelle Adapter <Nummer> für jedes physische Festplattenlaufwerk Voller Zugriff aus.
3. Klicken Sie auf Anwenden.
Sie können nun virtuelle Adapter auf Server-Steckplätze zuweisen. Weitere Informationen finden Sie im Abschnitt „Zuweisen von virtuellen
Adaptern auf Steckplätze“ in diesem Benutzerhandbuch.
200
Verwaltung von Gehäusespeichern