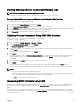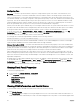Users Guide
Chassis Graphics
The chassis is represented by the front and back views (the upper and lower images respectively). Servers, DVDs, HDDs, KVMs, and
LCD are shown in the front view and the remaining components are shown in the back view. Component selection is indicated by a
blue cast and is controlled by clicking the image of the required component. When a component is present in the chassis, an icon of
the component type is displayed in the graphics in the position (slot), where the component has been installed. Empty positions are
shown with a charcoal gray background. The component icon visually indicates the state of the component. Other components
display icons that visually represent the physical component. Pausing the cursor over a component displays a tool tip with additional
information about that component.
Table 14. Server Icon States
Icon Description
A server is present, turned on, and is operating normally.
A server is present, but turned o.
A server is present, but reporting a noncritical error.
A server is present, but reporting a critical error.
A server is not present.
Selected Component Information
Information for the selected component is displayed in three independent sections:
• Health and Performance, and Properties — Displays the active, critical, and non-critical events as displayed by the hardware logs
and the performance data that vary with time.
• Properties — Displays the component properties that do not vary with time, or that change only infrequently.
• Quick Links — Provides links to navigate to the most frequently accessed pages, and also the most frequently performed
actions. Only links applicable to the selected component are displayed in this section.
The following table lists the component properties and information displayed on the Chassis Health page in the web interface.
63