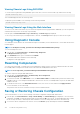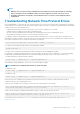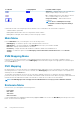Users Guide
Component LED Color, Blinking Pattern Status
Blue, dark No fault
Blower Green, glowing steadily Fan working
Green, blinking Not used
Green, dark Turned off
Amber, glowing steadily Fan type not recognized, update the CMC firmware
Amber, blinking Fan fault; tachometer out of range
Amber, dark Not used
PSU (Oval) Green, glowing steadily AC OK
(Oval) Green, blinking Not used
(Oval) Green, dark AC Not OK
Amber, glowing steadily Not used
Amber, blinking Fault
Amber, dark No fault
(Circle) Green, glowing steadily DC OK
(Circle) Green, dark DC Not OK
Enclosure Blue When the host server is identifying the enclosure
Amber Turned on or Reset, fault state
Troubleshooting Non-responsive CMC
If you cannot log in to CMC using any of the interfaces (the web interface, Telnet, SSH, remote RACADM, or serial), you can verify the
CMC functionality observing the LEDs on CMC.
NOTE: It is not possible to log in to the standby CMC using a serial console.
Observing LEDs to Isolate the Problem
There are two LEDs on the left of the card:
• Upper-left LED — Indicates power status. If it is not ON:
• Verify that you have AC present to at least one power supply.
• Verify that the CMC card is seated properly. You can release or pull the ejector handle, remove the CMC, reinstall the CMC making
sure that the board is inserted all the way and the latch closes correctly.
• Lower-left LED — This LED is multi-colored. When CMC is active and running, and there are no problems, the bottom LED is blue. If it
is amber, a fault is detected. The fault may be caused by any of the following three events:
• A core failure. In this case, the CMC board must be replaced.
• A self-test failure. In this case, the CMC board must be replaced.
• An image corruption. In this case, upload the CMC firmware image to recover the CMC.
NOTE:
A normal CMC boot or reset takes over a minute to fully boot into its operating system and be available for
login. The blue LED is enabled on the active CMC. In a redundant, two-CMC configuration, only the upper-right
green LED is enabled on the standby CMC.
Troubleshooting Network Problems
The integrated CMC trace log allows you to debug CMC alerts and networking. You can access the trace log using the CMC Web
interface or RACADM. See the gettracelog command section in the Chassis Management Controller for PowerEdge VRTX RACADM
Command Line Reference Guide.
The trace log tracks the following information:
Troubleshooting and Recovery
197