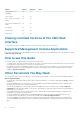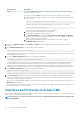Users Guide
Microsoft Phishing Filter
If the Microsoft Phishing Filter is enabled in Internet Explorer on your management system, and your CMC does not have Internet access,
accessing CMC may be delayed by a few seconds. This delay can happen if you are using the browser or another interface such as remote
RACADM. To disable the phishing filter:
1. Start Internet Explorer.
2. Click Tools > Phishing Filter, and then click Phishing Filter Settings.
3. Select the Disable Phishing Filter option and click OK.
Certificate Revocation List Fetching
If your CMC has no access to the Internet, disable the certificate revocation list (CRL) fetching feature in Internet Explorer. This feature
tests whether a server such as the CMC web server uses a certificate that is on a list of revoked certificates retrieved from the Internet.
If the Internet is inaccessible, this feature can cause delays of several seconds when you access the CMC using the browser or with a
command line interface such as remote RACADM.
To disable CRL fetching:
1. Start Internet Explorer.
2. Click Tools > Internet Options, and then click Advanced.
3. Go to the Security section, clear the Check for publisher’s certificate revocation option, and then click OK.
Downloading Files From CMC With Internet Explorer
When you use Internet Explorer to download files from the CMC, you may experience problems when the Do not save encrypted pages
to disk option is not enabled.
To enable the Do not save encrypted pages to disk option:
1. Start Internet Explorer.
2. Click Tools > Internet Options > Advanced.
3. In the Security section, select the Do not save encrypted pages to disk option.
Enabling Animations In Internet Explorer
When transferring files to and from the web interface, a file transfer icon spins to show transfer activity. While using Internet explorer, you
have to configure the browser to play animations.
To configure Internet Explorer to play animations:
1. Start Internet Explorer.
2. Click Tools > Internet Options > Advanced.
3. Go to the Multimedia section, and then select the Play animations in web pages option.
Setting Up Initial Access to CMC
To remotely manage the CMC, connect the CMC to your management network, and then configure the CMC network settings.
NOTE: To manage the PowerEdge VRTX solution, it must be connected to your management network.
For information about configuring CMC network settings, see Configuring Initial CMC Network. This initial configuration assigns the
TCP/IP networking parameters that enable access to CMC.
CMC and iDRAC on each server and the network management ports for the switch I/O module are connected to a common integrated
network in the PowerEdge VRTX chassis. This allows the management network to be isolated from the server data network. It is
important to separate this traffic for uninterrupted access to chassis management.
CMC is connected to the management network. All external access to CMC and iDRACs is achieved through CMC. Access to the
managed servers, conversely, is accomplished through network connections to the I/O module (IOM). This allows the application network
to be isolated from the management network.
Installing and Setting Up CMC
27