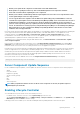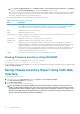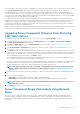Users Guide
b. On the System Setup Main Menu page, click iDRAC Settings > Collect System Inventory on Restart, select Enabled,
go back to the System Setup Main Menu page, and then click Finish to save the settings.
• Options to perform the various Lifecycle Controller operations such as Update, Rollback, Reinstall, and Job Deletion are available.
Only one type of operation can be performed at a time. Components and devices that are not supported may be listed as part of
the inventory, but do not permit Lifecycle Controller operations.
The following table displays the component and devices information on the server:
Table 12. Component and Devices Information
Field Description
Slot Displays the slot occupied by the server in the chassis. Slot numbers are sequential IDs, from 1 to 4 (for the
four available slots in the chassis), that help to identify the location of the server in the chassis. When there
are less than four servers occupying slots, only those slots populated by servers are displayed.
Name Displays the name of the server in each slot.
Model Displays the model of the server.
Component/Device Displays a description of the component or device on the server. If the column width is too narrow, the mouse-
over tool provides a view of the description.
Current Version Displays the current version of component or device on the server.
Rollback Version Displays the rollback version of component or device on the server.
Job Status Displays the job status of any operations that are scheduled on the server. The job status is continuously
updated dynamically. If a job completion with state completed is detected, then the firmware versions for the
components and devices on that server are automatically refreshed in case there has been a change of
firmware version on any of the components or devices. An information icon is also presented adjacent to the
current state, which provides additional information about the current job status. This information can be
viewed by clicking or pausing the mouse over the icon.
Update Click to select the component or device for firmware update on the server.
Viewing Firmware Inventory Using RACADM
To view firmware inventory using RACADM, use the getversion command:
racadm getversion -l [-m <module>] [-f <filter>]
For more information, see the Chassis Management Controller for PowerEdge VRTX RACADM Command Line Reference Guide available
at dell.com/support/manuals.
Saving Chassis Inventory Report Using CMC Web
Interface
To save the chassis inventory report:
1. In the system tree, go to Server Overview, and then click Update > Server Component Update.
The Server Component Update page is displayed.
2. Click Save Inventory Report.
The Inventory.xml file is saved on an external system.
NOTE:
The Dell Repository Manager Application uses the
Inventory.xml
file as an input to create a repository of
updates for all the blades available in the chassis. This repository can be later exported to a network share. Update
from Network Share mode of firmware update uses this network share to update the components of all the servers.
You must have CSIOR enabled on the individual servers and save the chassis inventory report every time there is a
change to the chassis hardware and software configuration.
54 Updating Firmware