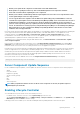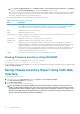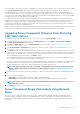Users Guide
It is recommended to clear the job queue before initializing a server component firmware update. A list of all jobs on the servers is available
on the Lifecycle Controller Jobs page. This page enables deletion of single or multiple jobs or purging of all jobs on the server.
BIOS updates are specific to the model of the server. Sometimes, even though a single Network Interface Controller (NIC) device is
selected for firmware update on a server, the update may get applied to all the NIC devices on the server. This behavior is inherent in the
Lifecycle Controller functionality and particularly the programming contained with the Dell Update Package (DUP). Currently, Dell Update
Packages (DUP) that are less than 48 MB in size are supported.
If the update file image size is greater, the job status indicates that the download has failed. If multiple server component updates are
attempted on a server, the combined size of all the firmware update files may also exceed 48 MB. In such a case, one of the component
updates fails as its update file is truncated. To update multiple components on a server, it is recommended to update the Lifecycle
Controller and 32-Bit Diagnostics components together first. These do not require a server reboot and are relatively quick to complete.
The other components can then be updated together.
All Lifecycle Controller updates are scheduled for immediate execution. However, the system services can delay this execution sometimes.
In such situations, the update fails as a result of the remote share that is hosted by the CMC being no longer available.
Upgrading Server Component Firmware From File Using
CMC Web Interface
To upgrade the server components firmware version to the next version using the Update from File method:
1. In the CMC Web interface, in the system tree, go to Server Overview and then click Update > Server Component Update.
The Server Component Update page is displayed.
2. In the Choose Update Type section, select Update from File. For more information, see Choosing Server Component Firmware
Update Type Using CMC Web Interface
3. In the Component/Device Update Filter section, filter the component or device (optional). For more information see Filtering
Components for Firmware Updates Using CMC Web.
4. In the Update column, select the checkbox(es) for the component or device for which you want to update the firmware to the next
version. Use the CRTL key shortcut to select a type of component or device for update across all the applicable servers. Pressing and
holding the CRTL key highlights all the components in yellow. While the CRTL key is pressed down, select the required component or
device by enabling the associated check box in the Update column.
A second table is displayed that lists the selected type of component or device and a selector for the firmware image file. For each
type of component, one selector for the firmware image file is displayed.
Few devices such as Network Interface Controllers (NICs) and RAID Controllers contain many types and models. The update selection
logic automatically filters the relevant device type or model based on the initially selected devices. The primary reason for this
automatic filtering behavior is that only one firmware image file for the category can be specified.
NOTE:
The update size limitation of either a single DUP or combined DUPs can be ignored if the Extended Storage
feature is installed and enabled. For information on enabling extended storage, see Configuring CMC Extended
Storage Card.
5. Specify the firmware image file for the selected component(s) or devic(es). This is a Microsoft Windows Dell Update Package (DUP)
file.
6. Select one of the following options:
• Reboot Now - Reboot immediately. The firmware update is applied immediately
• On Next Reboot - Manually reboot the server at a later time. The firmware update is applied after the next reboot.
NOTE:
This step is not valid for Lifecycle Controller and 32-bit Diagnostics firmware update. A server reboot is not
required for these devices.
7. Click Update. The firmware version is updated for the selected component or device.
Server Component Single Click Update Using Network
Share
The Servers or server component update from a network share using Dell Repository Manager and Dell PowerEdge VRTX chassis
integration simplifies the update by using customized bundle firmware, so that you can deploy faster and more easily. Update from a
network share provides flexibility to update all the 12G server components at the same time with a single catalog either from a CIFS or
from a NFS.
Updating Firmware
57