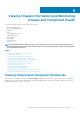Users Guide
The I/O Module Status page provides an overview of IOM associated with the chassis. For more information, see the Online Help.
NOTE: After updating or power cycling the IOM/IOA, make sure that the operating system of the IOM/IOA is also
booted correctly. Else, the IOM status is displayed as "Offline".
Viewing Information and Health Status of Fans
CMC controls the speed of the chassis fan by increasing or decreasing the fan speed on the basis of system events. You can run the fan
in three modes such as Low, Medium, and High. For more information about configuring a fan, see the Online Help.
To set up the properties of fans by using RACADM commands, type the following command at the CLI interface.
racadm fanoffset [-s <off|low|medium|high>]
For more information about the RACADM commands, see the Chassis Management Controller for PowerEdge VRTX RACADM Command
Line Reference Guide available at dell.com/cmcmanuals.
NOTE: The CMC monitors the temperature sensors in the chassis and automatically adjust the fan speed as needed.
However, you can override to maintain a minimum fan speed by the racadm fanoffset command. When overriden using
this command, the CMC will always run the fan to the selected speed even though the chassis does not require the fans
to run at that speed.
CMC generates an alert and increases the fan speeds when the following events occur:
• CMC ambient temperature threshold is exceeded.
• A fan stops functioning.
• A fan is removed from the chassis.
NOTE:
During updates of CMC or iDRAC firmware on a server, some or all of the fan units in the chassis rotates at
100%. This is normal.
To view the health status of fans, in the CMC Web interface, do any of the following:
1. Go to Chassis Overview.
The Chassis Health page is displayed. The lower section of chassis graphics provides the left view of the chassis and contains the
health status of the fans. Fan health status is indicated by the overlay of the fan sub-graphic. Move the cursor over the fan sub-
graphic. The text hint provides additional information about a fan. Click the fan subgraphic to view the fan information in the right
pane.
2. Go to Chassis Overview > Fans.
The Fans Status page provides the status, speed measurements in revolutions per minute (RPMs), and threshold values of the fans
in the chassis. There can be one or more fans.
NOTE:
In the event of a communication failure between CMC and the fan unit, CMC cannot obtain or display the
health status for the fan unit.
NOTE: The following message is displayed when both the fans are not present in the slots or if a fan is rotating at a
low speed:
Fan <number> is less than the lower critical threshold.
For more information, see the Online Help.
Configuring Fans
Fan Offset — A feature to provide increased cooling to the storage and PCIe regions of the chassis. This feature allows you to increase
the airflow delivery to the HDDs, Shared PERC controllers, and PCIe card slots. An example usage of the Fan Offset is when you use high-
power or custom PCIe cards that require more cooling than normal. The Fan Offset feature has options of Off, Low, Medium, and High.
These settings correspond to a fan speed offset (increase) of 20%, 50%, and 100% of the maximum speed respectively. There are also
minimum speeds setup for each option, which are 35% for Low, 65% for Medium, and 100% for High.
Using the Medium Fan Offset setting for example, increases the speed of fans 1–6 by 50% of its maximum speed. The increase is above
the speed already set by the system for cooling on the basis of installed hardware configuration.
With any of the Fan Offset options enabled, the power consumption will be increased. The system will be louder with the Low offset,
noticeably louder with the Medium offset, and significantly louder with the High offset. When the Fan Offset option is not enabled, the fan
speeds will be reduced to the default speeds required for system cooling for the installed hardware configuration.
Viewing Chassis Information and Monitoring Chassis and Component Health
67