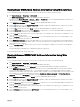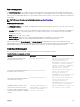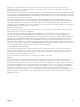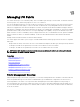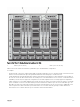Users Guide
Invalid Configurations
There are three types of invalid configurations:
• Invalid MC or LOM configuration, where a newly installed fabric type of the server is different from the existing IOM fabric, that
is, LOM or MC of a single server is not supported by its corresponding IOM. In this case, all the other servers in the chassis are
running, but the server with the mismatched MC card cannot be turned on. The power button on the server flashes amber to
alert a fabric mismatch.
• Invalid IOM-MC configuration, where a newly installed fabric type of the IOM and the fabric types of the resident MC do not
match or are incompatible. The mismatched IOM is held in the power-off state. CMC adds an entry to CMC and hardware logs
noting the invalid configuration and specifying the IOM name. CMC causes the error LED on the offending IOM to blink. If CMC
is configured to send alerts, it sends email and SNMP alerts for this event.
• Invalid IOM-IOM configuration, where a newly installed IOM has a different or incompatible fabric type from an IOM already
installed in its group. CMC holds the newly installed IOM in turned-off state, causes the error LED of the IOM to blink, and logs
entries in CMC and hardware logs about the mismatch.
Fresh Power-up Scenario
When the chassis is plugged in and powered up, the I/O modules have priority over the servers. The first IOM in each group is
allowed to power up before the others. At this time, verification of their fabric types is not performed. If there is no IOM on the first
slot of a group, the module on the second slot of that group powers up. If both slots have IOMs, the module in the second slot is
compared for consistency against the one in the first.
After the IOMs power up, the servers power up, and CMC verifies the servers for fabric consistency.
A pass-through module and switch are allowed in the same group if their fabric is identical. Switches and pass-through modules can
exist in the same group even if they are manufactured by different vendors.
Monitoring IOM Health
For information about monitoring IOM health, see Viewing Information and Health Status of All IOMs and Viewing Information and
Health Status For Individual IOM.
Viewing I/O Module Uplink and Downlink Status Using Web Interface
You can view the Dell PowerEdge M I/O Aggregator 's uplink and downlink status information using the CMC Web interface:
1. Go to Chassis Overview and expand I/O Module Overview in the system tree.
All the IOMs (1–6) appear in the expanded list.
2. Click the IOM (slot) you want to view.
The I/O Module Status page specific to the IOM slot is displayed. The I/O Module Uplink Status and I/O Module Downlink
Status tables are displayed. These tables display information about the downlink ports (1–32) and uplink ports (33–56). For
more information, see the CMC Online Help.
NOTE: Make sure that the I/O Aggregator has valid configurations so that the port link status is up. This page
displays the status of the I/O Aggregator. If the status is down, it implies that the server ports on I/O Aggregator
may be down due to invalid configurations.
Viewing I/O Module FCoE Session Information Using Web Interface
You can view the FCoE session information for Dell PowerEdge M I/O Aggregator using the CMC Web interface:
1. In the system trees, go to Chassis Overview and expand I/O Module Overview.
All the IOMs (1–6) appear in the expanded list.
2. Click the IOM (slot) you want to view and click Properties → FCoE.
The FCoE I/O Module page specific to the IOM slot is displayed.
170