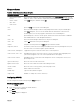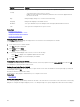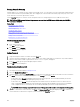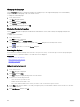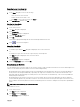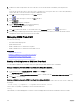Users Guide
Setting Automatic Logout
You can set OSCAR to automatically log out of a server after a period of inactivity.
1. In the Main dialog box, click Setup and then Security.
2. In the Inactivity Time field, enter the length of time you want to stay connected to a server before it automatically disconnects
you.
3. Click OK.
Removing Password Protection From the Console
To remove password protection from your console:
1. In the Main dialog box, click Setup and then Security.
2. In the Security dialog box, single-click and press <Enter>, or double-click in the New field.
3. Leave the New field empty and press <Enter>.
4. Single-click and press <Enter> , or double-click in the Repeat field.
5. Leave the Repeat field empty and press <Enter>.
6. Click OK.
Enabling Screen Saver Mode With No Password Protection
NOTE: If your console is password-protected, you must first remove password protection. Remove the password before
enabling screen saver mode with no password protection.
To enable Screen Saver mode without password protection:
1. Select Enable Screen Saver.
2. Type the number of minutes (1 through 99) that you want to delay activation of the screen saver.
3. Select Energy if your monitor is ENERGY STAR compliant, if not select Screen.
CAUTION: Monitor damage may result from the use of Energy mode with monitors not compliant with Energy Star.
4. Optional: To activate the screen saver test, click Test. The Screen Saver Test dialog box is displayed. Click OK to start the
test.
The test takes 10 seconds. After it completes, the Security dialog box is displayed.
NOTE: Enabling Screen Saver mode disconnects the user from a server. This means no server is selected. The
status flag displays Free.
Exiting Screen Saver Mode
To exit screen saver mode and return to the Main dialog box, press any key or move your mouse.
To turn off the screen saver, in the Security dialog box, clear the Enable Screen Saver box and click OK .
To immediately turn on the screen saver, press <Print Screen> and then press <Pause>.
Clearing Lost or Forgotten Password
When the iKVM password is lost or forgotten, you can reset it to the iKVM factory default, and then change the password. You can
reset the password using either the CMC Web interface or RACADM.
To reset a lost or forgotten iKVM password using the CMC Web interface, in the system tree, go to Chassis Overview → iKVM,
click Setup tab, and then click Restore Default Values.
You can change the password from the default using OSCAR. For more information see Setting Password.
To reset a lost or forgotten password using RACADM, open a serial/Telnet/SSH text console to CMC, log in, and type:
racadm racresetcfg -m kvm
NOTE: Using the racresetcfg command resets the Front Panel Enable and Dell CMC Console Enable settings, if they
are different from the default values.
For more information about the racresetcfg subcommand, see the Chassis Management Controller for Dell PowerEdge M1000e
RACADM Command Line Reference Guide.
187