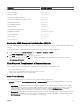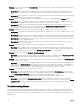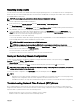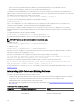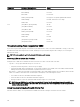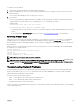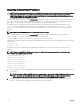Users Guide
Resetting Components
You can reset the active CMC, reset iDRAC without rebooting the operating system, or to virtually reseat servers causing them to
behave as if they were removed and reinserted. If the chassis has a standby CMC, resetting the active CMC causes a failover and
the standby CMC becomes active.
NOTE: To reset components, you must have Debug Command Administrator privilege.
To reset the components using the CMC Web interface:
1. In the system tree, go to Chassis Overview, and click Troubleshooting → Reset Components.
The Reset Components page is displayed.
2. To reset the active CMC, in the CMC Status section, click Reset/Failover CMC. If a standby CMC is present and a chassis is
fully redundant, a failover occurs causing the standby CMC to become active.
3. To reset the iDRAC only, without rebooting the Operating System, in the Reset Server section, click iDRAC Reset in the
Reset drop-down menu for the servers, whose iDRAC you want to reset, and then click Apply Selections. This resets the
iDRACs for the servers without rebooting the operating system.
For more information, see the CMC Online Help.
To reset only the iDRAC, without rebooting the operating system, using RACADM, see the Chassis Management Controller for
Dell PowerEdge M1000e RACADM Command Line Reference Guide.
NOTE: When iDRAC is reset, fans are set to 100% for the server.
NOTE: It is recommended to try resetting the iDRAC before you attempt to virtually reseat the servers.
4. To virtually reseat the server, in the Reset Server section, click Virtual Reseat in the Reset drop-down box, for the servers
that you want to reseat, and then click
Apply Selections.
For more information, see the CMC Online Help.
This operation causes the servers to behave as if they were removed and reinserted.
Saving or Restoring Chassis Configuration
To save or restore a backup of the Chassis configuration using the CMC Web interface, in the system tree, go to Chassis
Overview, and then click Setup → Chassis Backup
The Chassis Backup page is displayed.
To save the chassis configuration, click Save. Override the default file path (optional) and click OK to save the file.
NOTE: The default backup file name contains the Chassis' service tag. This backup file can be used later, to restore the
settings and certificates for this chassis only.
To restore the chassis configuration, click Choose File, specify the backup file, and click Restore.
NOTE:
• CMC does not reset upon restoring configuration, however CMC services may take some time to effectively impose any
changed or new configuration. After successful completion, all current sessions are closed.
• Flexaddress information, server profiles, and extended storage are not saved or restored with the Chassis Configuration.
Troubleshooting Network Time Protocol (NTP) Errors
After configuring CMC to synchronize the clock with a remote time server over the network, it may take 2-3 minutes before a
change in the date and time occurs. If after this time there is still no change, it may be necessary to troubleshoot a problem. CMC
may not be able to synchronize the clock for the following reasons:
• Problem with the NTP Server 1, NTP Server 2, and NTP Server 3 settings.
• Invalid host name or IP address may have been accidentally entered.
215