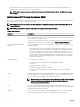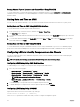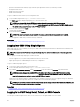Users Guide
setting, navigate to the left arrow button then press the center key to return to the
screen for that setting. After making a correction, press the center button.
• When you have confirmed the accuracy of the settings you entered, press the
center button. The Register DNS? screen appears.
NOTE: If the Dynamic Host Configuration Protocol (DHCP) mode is
selected for CMC IP configuration, then DNS registration is also enabled
by default.
8. If you selected DHCP in the previous step, go to step 10.
To register your DNS server’s IP address, press the center button to proceed. If you have no DNS, press the right arrow key.
The Register DNS? screen appears; go to step 10.
Set the DNS IP Address using the right or left arrow keys to move between positions, and the up and down arrow keys to
select a number for each position. When you have finished setting the DNS IP address, press the center button to continue.
9. Indicate whether you want to configure iDRAC:
• No: Skip to step 13.
• Yes: Press the center button to proceed.
You can also configure iDRAC from the CMC GUI.
10. Select the Internet Protocol (IPv4, IPv6, or both) that you want to use for the servers.
Dynamic Host Configuration
Protocol (DHCP)
iDRAC retrieves IP configuration (IP address, mask, and gateway) automatically from a
DHCP server on your network. The iDRAC is assigned a unique IP address allotted over
your network.Press the center button.
Static You must manually enter the IP address, gateway, and subnet mask in the screens
following immediately.
If you have selected the Static option, press the center button to continue to the next
iDRAC Network Settings screen, then:
• Set the Static IP Address by using the right or left arrow keys to move between
positions, and the up and down arrow keys to select a number for each position.
This address is the static IP of the iDRAC located in the first slot. The static IP
address of each subsequent iDRAC is calculated as a slot number increment of this
IP address. When you have finished setting the Static IP Address, press the center
button to continue.
• Set the subnet mask, and then press the center button.
• Set the gateway, and then press the center button.
• Select whether to Enable or Disable the IPMI LAN channel. Press the center button to continue.
• On the iDRAC Configuration screen, to apply all iDRAC network settings to the installed servers, highlight the Accept/Yes
icon and press the center button. To not apply the iDRAC network settings to the installed servers, highlight the No icon
and press the center button and continue to step c.
• On the next iDRAC Configuration screen, to apply all iDRAC network settings to newly installed servers, highlight the
Accept/Yes icon and press the center button; when a new server is inserted into the chassis, the LCD prompts the user on
whether to automatically deploy the server using the previously configured network settings/policies. To not apply the
iDRAC network settings to newly installed servers, highlight the No icon and press the center button; when a new server is
inserted into the chassis, the iDRAC network settings do not get configured.
11. On the Enclosure screen, to apply all enclosure settings highlight the Accept/Yes icon and press the center button. To not
apply the enclosure settings, highlight the No icon and press the center button.
12. On the IP Summary screen, review the IP addresses you provided to make sure the addresses are accurate. To correct a
setting, navigate to the left arrow button and then press the center key to return to the screen for that setting. After making a
correction, press the center button. If necessary, navigate to the right arrow button and then press the center key to return to
the IP Summary screen.
When you have confirmed that the settings you entered are accurate, press the center button. The Configuration Wizard
closes and returns you to the Main Menu screen.
NOTE: If you selected Yes/Accept, a Wait screen is displayed before the IP Summary screen is displayed.
31