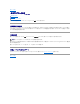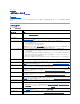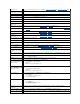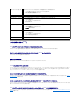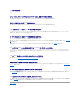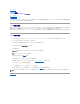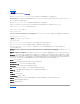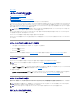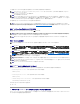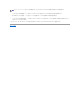Users Guide
無効なプロキシサーバー
FTP サーバーにアクセスするために指定したプロキシサーバーが無効です。「手順 2:ダウンロード方法の選択」の「プラットフォームのアップデート」を参照
してください。
最大 40 の 16 進法の文字列でもっ
て、有効な暗号化キーを入力してくださ
い。
16 進法の 40 文字以内で、有効な暗号化キーを入力します。有効な文字は、0-9、a-f、および A-F の範囲となります。
有効な iDRAC IPv4 アドレスを入力し
てください。
0.0.0.0 から 255.255.255.255 の間の有効な iDRAC IPv4 プロトコルアドレスを入力します。
有効なサブネットマスクを入力してくださ
い。
0.0.0.0 から 255.255.255.255 の間の有効なサブネットマスクを入力します。
有効なデフォルトゲートウェイアドレスを
入力してください。
0.0.0.0 から 255.255.255.255 の間の有効なデフォルトゲートウェイアドレスを入力します。
有効な IPv4 DNS サーバー 1 アドレ
スを入力してください。
0.0.0.0 から 255.255.255.255 の間の有効な IPv4 DNS サーバー 1 アドレスを入力します。
有効な IPv4 DNS サーバー 2 アドレ
スを入力してください。
0.0.0.0 から 255.255.255.255 の間の有効な IPv4 DNS サーバー 2 アドレスを入力します。
有効な iDRAC IPv6 アドレスを入力し
てください。
有効な iDRAC IPv6 ネットワークアドレスを入力します。「ステップ 4: IPv6 設定」の「iDRAC 設定」を参照してください。
1 から 128 の範囲で、IPv6 ネットワ
ークアドレスプレフィックス長を指定して
ください。
ネットワークにおける IPv6 アドレスプレフィックスの有意ビット数を入力します。プレフィックス長は、1 から 128 にする必要があります。「ステップ 4: IPv6
設定」の「iDRAC 設定」を参照してください。
IPv6 デフォルトゲートウェイのアドレス
を入力してください。
IPv6 デフォルトゲートウェイのアドレスを入力します。「ステップ 4: IPv6 設定」の「iDRAC 設定」を参照してください。
有効な IPv6 DNS サーバー 1 アドレ
スを入力してください。
有効な IPv6 DNS サーバー 1 アドレスを入力します。「ステップ 4: IPv6 設定」の「iDRAC 設定」を参照してください。
有効な IPv6 DNS サーバー 2 アドレ
スを入力してください。
有効な IPv6 DNS サーバー 2 アドレスを入力します。「ステップ 4: IPv6 設定」の「iDRAC 設定」を参照してください。
最大 63 文字の有効な iDRAC 名を入
力してください。
63 文字以内の有効な iDRAC 名を入力します。
最大 64 文字の有効なドメイン名を入
力してください。
64 文字以内の有効なドメイン名を入力します。
最大 62 文字の有効なホスト名を入力
してください。
62 文字以内の有効なホスト名を入力します。
1 から 4094 の範囲で値を入力してく
ださい。
1 から 4094 の範囲で VLAN ID を入力します。「ステップ 1(続き): LAN 詳細設定」の「iDRAC 設定」を参照してください。
0 から 7 の範囲で値を入力してくださ
い。
0 から 7 の範囲で VLAN ID の優先度の値を入力します。「ステップ 1(続き): LAN 詳細設定」の「iDRAC 設定」を参照してください。
アカウントアクセスの変更に失敗しまし
た。複数のユーザーアカウントが必要
です。詳細については、ヘルプを参照し
てください。
別のユーザーアカウントを作成する必要があります。詳細については、画面の右上隅の ヘルプ ボタンをクリックしてください。
有効なユーザー名を入力してください。
有効なユーザー名を入力する必要があります。他の iDRAC 設定ツールとの互換性を保つために、ユーザー名の文字列に数字(0-9)、英字(a-z, A-Z)お
よびハイフン(-)のみを使用することを推奨します。
有効なパスワードを入力してください。
有効なパスワードを入力する必要があります。他の iDRAC 設定ツールとの互換性を保つために、パスワードの文字列に数字(0-9)、英字(a-z, A-Z)およ
びハイフン(-)のみを使用することを推奨します。
有効な確認パスワードを入力してくださ
い。
新しいパスワードおよび確認パスワードを再入力する必要があります。両パスワードが一致するようにしてください。
iDRAC 通信エラー。システムの電源を
オフにし、電源プラグを抜いて、5 秒待
ってから、再び電源プラグを差し込んで
電源をオンにしてください。
iDRAC との通信に失敗しました。この問題を解決するには、次の手順を実行します。
1. システムの電源をオフにし、電源プラグを抜きます。
2. 5 秒待ちます。
3. 電源プラグをシステムに差し込み、電源をオンにします。
iDRAC ハードエラー。システムの電源
をオフにし、電源プラグを抜いて、5 秒
待ってから、再び電源プラグを差し込ん
で電源をオンにしてください。
iDRAC との接続に失敗しました。この問題を解決するには、次の手順を実行します。
1. システムの電源をオフにし、電源プラグを抜きます。
2. 5 秒待ちます。
3. 電源プラグをシステムに差し込み、電源をオンにします。
RAID 設定に失敗しました。
USC が RAID 設定の作成に失敗しました。この問題を解決するには、次の手順を実行します。
1. システムを再起動します。
2. <F10> キーを押して、USC を再び立ち上げます。
3. RAID 設定の作成を再び試みます。
一般エラー
USC が RAID 設定を作成している時に、不明なエラーが発生しました。この問題を解決するには、次の手順を実行します。
1. システムを再起動します。
2. <F10> キーを押して、USC を再び立ち上げます。
3. RAID 設定の作成を再び試みます。
サポートされる RAID コントローラ上で
十分な物理ディスクがありません。ウィ
ザードが終了します。
RAID 設定をサポートするための十分な数のディスクがありません。物理ディスクを接続し、RAID 設定ウィザードを再開する必要があります。
現在のスパンに必要な物理ディスクの
数を選択してください。
現在の RAID スパンに選択した物理ディスクの数は間違っています。スパンの選択項目を確認し、正しい数を入力してください。
この仮想ディスクに物理ディスクが選択
されていません。
仮想ディスクに選択した物理ディスクの数は、十分ではありません。現在の RAID レベルに必要な最小物理ディスク数を確認し、それ以上の物理ディスク数
を選択してください。