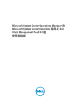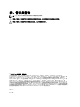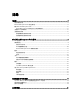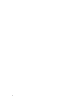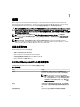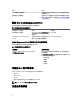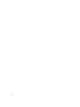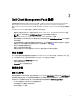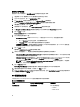Users Guide
新增 Dell 用戶端系統
若要將 Dell 用戶端系統加入 Agent Managed (受管理的代理程式) 清單:
1. 透過具有 OpsMgr 管理群組 OpsMgr 管理員角色的帳戶登入系統。
2. 在 OpsMgr 主控台中,按一下 Administration (管理)。
3. 在 Administration (管理) 窗格底部,按一下 Discovery Wizard (探索精靈)。
隨即出現 Computer and Device Management Wizard (電腦與裝置管理精靈) 畫面。
4. 讀取畫面上的指示後,按一下 Next (下一步)。
5. 若要探索 Dell 用戶端系統,選取 Advanced discovery (進階探索) 選項。
6. 在 Computer and Device Classes (電腦與裝置類型) 下拉式清單中選取 Clients Only (僅用戶端)。
7. 按一下 Next (下一步)。
Discovery Method (探索方式) 畫面隨即顯示。
8. 從下方兩個選項中選取一個:
– Scan Active Directory (掃描 Active Directory) — 可讓您從 Active Directory 中指定選取的物件。
1. 按一下 Configure (設定) 建立查詢,找到要掃描的物件。
2. 從 Domain (網域) 下拉式清單中選取要探索物件所在的網域。
– 瀏覽或鍵入電腦名稱 — 能讓您瀏覽或鍵入要探索之 Dell 用戶端系統的名稱。按一下 Browse (瀏覽) 搜
尋網路上的系統,或是鍵入您要探索的系統名稱。
9. 按一下 Next (下一步)。
隨即顯示 Administrator Account (管理員帳號) 頁面。
10. 使用以下兩個選項之一,指定對您要掃描的電腦擁有管理員權限的使用者帳戶:
– Use selected Management Server Action Account (使用選取的管理伺服器動作帳戶) — 表示您可以使用現
有管理伺服器動作帳戶作為管理員帳號。
– Other user account (其他使用者帳戶) — 表示您可以指定現有 Management Server Action Account 以外的
任何帳戶。指定 User Name (使用者名稱)、Password (密碼) 和帳戶所在的 Domain (網域)。
註: 若您選取 This is a local computer account, not a domain account (這是本地電腦帳戶,不是網域
帳戶),則您必須指定電腦名稱而非網域名稱。
11. 按一下 Discover (探索)。
Select Objects to Manage (選取要管理的物件) 頁面會顯示您選取的 Dell 用戶端系統清單。
12. 選取您想管理的 Dell 用戶端系統,然後按一下 Next (下一步)。
13. 為 Agent Installation Directory (代理程式安裝目錄) 指定路徑,並為 Agent Action Account (代理程式動作帳戶)
指定憑證,然後按一下 Finish (完成)。
Dell 硬體探索與分組
下表列出 Dell Server Management Pack 支援的硬體探索和分組詳細資料。
表
4. Dell 硬體探索與分組
分類
OpsMgr 主控台群組名稱
硬體類型
Dell Windows 受 Dell 管理 Dell 用戶端管理:
• Latitude
• Dell Precision
10