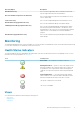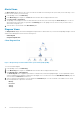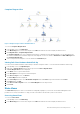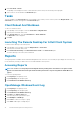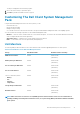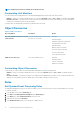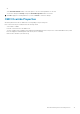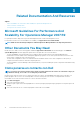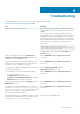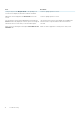Users Guide
Complete Diagram View
Figure 2. Graphical Representation Of All Dell Devices
To access the Complete Diagram View:
1. In the OpsMgr console, click Monitoring.
2. In the Monitoring pane on the left side, navigate to the Dell folder and click the folder to display the different views.
3. Click Diagram Views > Complete Diagram View.
The Complete Diagram View offers a graphical representation of all Dell devices that OpsMgr manages. You can expand and verify
the status of individual devices and their components in the diagram. You can view details for Dell Clients and Dell UnManaged with
the Complete Diagram View.
4. Select a component in the diagram to view the details in the Detail View pane.
Viewing Dell Client Hardware Health Roll-Up
You can view the Dell Client Hardware Health rolled up to Windows Computer Health. To view the Dell Client Hardware Health roll-up:
1. In the OpsMgr console, click My Workspace.
2. Right-click on Favorite Views and from the pop-up menu select New > Diagram Views.
A Create Diagram View window is displayed.
3. In the Name text box, type the desired name.
4. In the Description text area, type the desired description.
5. In the Choose Target section, click Browse.
The Select Object window is displayed.
6. In the Select Object window, select All Windows Computer from the Look for drop-down list and then click Search.
7. Click Add and then click OK.
8. In the Choose from a template section, select Client Diagram from the drop-down list.
9. Click Create.
State Views
The State Views displays the status of each Dell device managed by OpsMgr on your network. The Dell Client Management Pack
provides a list of severity level indicators to help you monitor the health of the Dell client systems on the network.
Accessing State Views
To access the State Views:
1. In the OpsMgr console, click Monitoring.
2. In the Monitoring pane on the left side, navigate to the Dell folder and click the folder to display the different views.
Dell Client Management Pack Operations
11