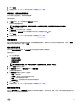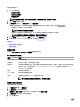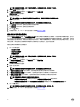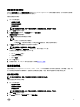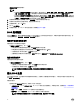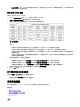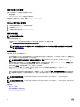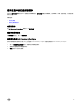Users Guide
若要設定開機順序:
1. 按一下所需的選項:
• 建立多平台套件
• 建立本機系統套件
• 開啟儲存套件
註: 若要開啟儲存套件,按一下開啟儲存套件、瀏覽至檔案位置,然後按一下開啟。
2. 按一下編輯或連按兩下選項。
3. 在開機順序選項列中,在待設定值欄按一下檢視/變更。
開機順序畫面隨即顯示,說明目前的開機順序類型和開機順序選項。如需更多資訊,請參閱設定開機順序。
• 若要建立多平台套件,您可以新增裝置。
註: 多平台套件僅支援傳統開機順序。
• 若要建立本機系統套件及開啟儲存套件,您可以新增裝置並編輯現有的開機順序 (如果有)。
註: 使用開機順序畫面底部的箭號按鈕,變更裝置的開機順序。
4. 按一下確定儲存組態,或是按一下關閉捨棄變更,關閉開機順序畫面。
5. 若要套用修改,以 .ini 或 .exe 格式匯出組態。請參閱匯出 BIOS 組態。
相關連結:
• 將新裝置增加至開機順序
• 開機順序類型
開機順序畫面
下表顯示 Dell Command | Configure - 開機順序畫面提供的選項。
表 3. 開機順序畫面上的選項
選項 說明
Device Type
顯示裝置類型。
裝置例項 顯示唯一的編號,以識別系統上的裝置。
簡短形式
顯示裝置名稱的簡短形式。如果系統有多個相同裝置類型的裝置,則會以 .<
編號
> 表示法顯示裝置的簡
短形式。例如,如果系統內建 HDD、eSATA HDD 與 eSATA Dock HDD,則簡短形式分別會以 hdd.1、
hdd.2 與 hdd.3 的方式顯示。
說明 顯示裝置的簡短說明。
Status (狀態)
顯示裝置是開啟還是關閉。
刪除
從開機順序移除裝置。按一下 X 即可移除裝置。
註: 如果開機順序畫面處於編輯模式,即可檢視此選項。
將新裝置增加至開機順序
若要將新裝置增加至開機順序:
1. 在開機順序畫面按一下新增裝置。
2. 從裝置類型下拉式清單選取裝置。
簡短格式、說明和狀態欄位會自動填入。根據預設,裝置的狀態為開啟。
3. 從裝置例項下拉式清單,為裝置選取例項。
4. 按一下 OK (確定)。
12