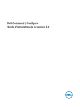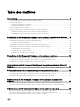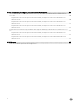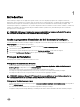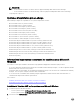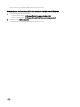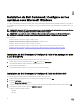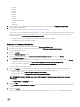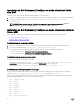Deployment Guide
2
Installation de Dell Command | Congure sur les
systèmes sous Microsoft Windows
Vous pouvez installer Dell Command | Congure grâce au DUP téléchargé à l'aide de l'interface graphique utilisateur ou procéder à
une installation en mode silencieux et sans assistance. Vous pouvez procéder aux deux types d'installations en utilisant le DUP ou le
chier .msi.
REMARQUE : Microsoft .NET 4.0 ou une version ultérieure doit être installé sur le système client pour pouvoir eectuer
l'installation de l'interface graphique utilisateur de Dell Command | Congure .
REMARQUE : si le contrôle de compte d'utilisateur (UAC) est activé sur les systèmes sous Windows 7, Windows 8,
Windows 8.1 et Windows 10, vous ne pouvez pas installer Dell Dell Command | Congure en mode silencieux.
Liens connexes :
• Installation de Dell Command | Congure à l'aide d'un DUP
• Installation de Dell Command | Congure en mode silencieux à l'aide d'un DUP
• Installation de Dell Command | Congure à l'aide du chier MSI
• Installation de Dell Command | Congure en mode silencieux dans le dossier par défaut à l'aide du chier MSI
• Installation de Dell Command | Congure en mode silencieux dans un dossier personnalisé à l'aide du chier MSI
Installation de Dell Command | Congure à l'aide d'un package de mise
à jour Dell (DUP)
Pour installer Dell Command | Congure en utilisant un DUP, procédez comme suit :
1. Double-cliquez sur le DUP téléchargé, cliquez sur Oui, puis cliquez sur INSTALLER.
L'assistant d'installation de Dell Command | Congure s'ache alors.
2. Exécutez l'assistant d'installation.
Pour plus d'informations, reportez-vous à Exécution de l'assistant d'installation.
Installation de Dell Command | Congure à l'aide du chier MSI
Pour installer Dell Command | Congure à l'aide du chier MSI, procédez comme suit :
1. Double-cliquez sur le package de mise à jour Dell (DUP) téléchargé, puis cliquez sur Oui.
2. Cliquez sur EXTRAIRE.
La fenêtre Rechercher un dossier s'ache.
3. Spéciez un emplacement de dossier sur le système ou créez un dossier dans lequel extraire les chiers, puis cliquez sur OK.
4. Pour acher les chiers extraits, cliquez sur Acher le dossier.
Le dossier contient les chiers suivants :
• 1028.mst
• 1031.mst
8