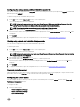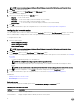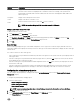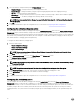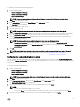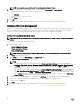Users Guide
Options Description
Shortform Displays the short form of the device name. If the system has many devices of the same device type, then
the short form of the device is displayed with a .<number> notation. For example, if the system has an
internal HDD, eSATA HDD, and eSATA Dock HDD, then the short forms are displayed as hdd.1, hdd.2, and
hdd.3 respectively.
Description Displays a short description for the device.
Status Displays if the device is turned on or o.
Delete
Removes the device from the boot order. Click X to remove a device.
NOTE: You can view this option if the boot order screen is in Edit mode.
Adding a new device to the boot order
To add a new device to the boot order:
1. Click Add Device on the Boot Order screen.
2. Select the device from the Device Type drop-down list.
The Shortform, Description, and Status elds are automatically populated. By default, the Status of the device is On.
3. Select an instance for the device from the Device Instance drop-down list.
4. Click OK.
Boot order type
The boot order type displays the type of the loaded conguration. The two types of boot order are Legacy and UEFI. If the host
system le is loaded, then it displays the currently active boot order type. If a saved le is loaded, then it displays the boot order type
saved in the le.
The common scenarios for boot order type are:
• If boot order type is not specied in the le and if any UEFI devices are present on the system, then the system displays the boot
order type as UEFI.
• If the boot order type is not specied in the le and if any legacy devices (other than hdd) are present on the system, then the
system displays the boot order type as Legacy.
• If the boot order type is not specied and the loaded conguration le has only hdd items, then the system prompts the user to
select the boot order type.
• If the boot order type is not specied for a legacy system and if both UEFI and legacy devices are present, then the system
displays a warning message and removes the legacy or UEFI devices depending on the order of occurrence of the device.
Conguring the primarybatterycfg option
You can congure the primary battery charging mode using the primarybatterycfg option from the Power and Performance
Management category.
To congure the primary battery charging option:
1. Click the required option:
• Create Multiplatform Package
• Create Local System Package
• Open a Saved Package
NOTE: To open a saved package click Open a Saved Package, browse to the le location and then click Open.
2. Click Edit, or double-click the option.
3. In the primarybatterycfg option row, click View/Change in the Value to set column.
The Primary Battery screen is displayed.
13