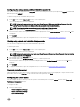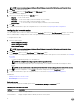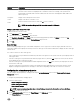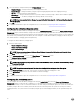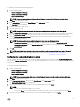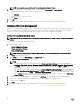Users Guide
To congure the Peak Shift Battery charging option:
1. Click the required option:
• Create Multiplatform Package
• Create Local System Package
• Open a Saved Package
NOTE: To open a saved package, click Open a Saved Package, browse to the le location and click Open.
2. Click Edit, or double-click the option.
3. In the peakshiftcfg option row, click View/Change in the Value to set column.
The Peak Shift screen is displayed.
4. Enable the peak shift settings option.
5. Select the day of the week.
NOTE: To apply the same settings to all the days select the Apply these settings to other days option.
6. From the Operate only on battery drop-down list, select the time from when you want the system to operate only on battery.
7. From the Operate only on AC drop-down list, select the time from when you want the system to operate only on AC.
8. From the Resume normal power/charge drop-down list, select the time from when the system has to start using the AC
power and recharging the battery.
NOTE: The system adjusts the value in the drop-down list to meet the following criteria:
• Operate only on battery time should be less than or equal to the time specied for Operate only on AC.
• Operate only on battery time and Operate only on AC time should be less than or greater than the Resume normal
power/charge time.
9. Click OK.
NOTE: Select Apply these settings to other days check box to apply the same settings for all days of the week.
10. To apply the modications, export the conguration in ,ini or .exe format. See, Exporting the BIOS conguration.
Conguring the keyboardbacklightcolor option
You can congure the keyboard backlight color for the Dell Latitude rugged Extreme systems using the keyboardbacklightcolor
option from the System Conguration category. You can enable supported colors, set active color, and congure customcolor1 and
customcolor2.
To congure the keyboard backlight color:
1. Click the required option:
• Create Multiplatform Package
• Create Local System Package
• Open a Saved Package
NOTE: To open a saved package click Open a Saved Package, browse to the le location and then click Open.
2. Click Edit or double-click the option.
3. In the keyboardbacklightcolor option row, click View/Change in the Value to set column.
The Keyboard Backlight Color screen is displayed.
4. Select the colors that you want to enable for the keyboard backlight from the list Enable.
NOTE:
• You can select and enable multiple colors at a time.
• If you select None, no color will be enabled. You cannot select other colors if you have selected the option None.
5. Select the color that you want to set as an active color for the keyboard backlight from the list Active.
15