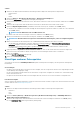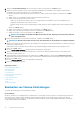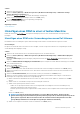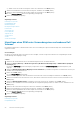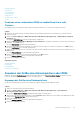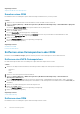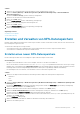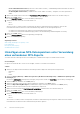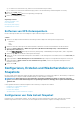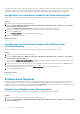Users Guide
Schritte
1. Wählen Sie einen Datenspeicher.
2. Wählen Sie Actions (Aktionen) > All Dell Storage Actions (Alle Aktionen für Dell Speicher) > Edit Volume Settings
(Volume-Einstellungen bearbeiten) aus.
Der Assistent Live Volume Settings (Live Volume-Einstellungen) wird angezeigt.
3. Ändern Sie die Komprimierungseinstellungen. Klicken Sie auf Next (Weiter).
Die Seite Ready to Complete (Bereit für Fertigstellung) wird angezeigt.
4. Klicken Sie auf Finish (Fertigstellen).
Zugehörige Verweise
Volume bearbeiten
Hinzufügen eines RDM zu einer virtuellen Maschine
Mithilfe des Assistenten Add Dell Storage (Dell Speicher hinzufügen) können Sie einer virtuellen Maschine ein Rohgerät (RDM)
hinzufügen.
Hinzufügen eines RDM unter Verwendung eines neuen Dell Volumes
Ein RDM kann unter Verwendung des vSphere Web Client Plugin erstellt und einer virtuellen Maschine zugewiesen werden.
Voraussetzungen
Die Option zur Auswahl des aktiven Controllers ist nicht verfügbar, wenn der Storage Center-Benutzer in Storage Manager nur über
Volume-Manager-Berechtigungen verfügt.
Schritte
1. Wählen Sie die virtuelle Maschine, der Sie ein RDM hinzufügen möchten, aus dem Bestand aus.
2. Wählen Sie Actions (Aktionen) > All Dell Storage Actions (Alle Aktionen für Dell Speicher) > Add Raw Device(Rohgerät
hinzufügen) aus.
Der Assistent Add Storage (Speicher hinzufügen) wird gestartet und die Seite Device Configuration (Gerätekonfiguration) wird
angezeigt.
3. Wählen Sie Add New Raw Device Mapping to Virtual Machine (Neues Rohgerät zu virtueller Maschine hinzufügen) aus und dann
einen virtuellen Geräteknoten.
4. Klicken Sie auf Next (Weiter).
Die Seite Storage Center wird angezeigt.
5. Wählen Sie das Storage Center und/oder den aktiven Controller für die Volume-Erstellung aus und klicken Sie auf Next (Weiter).
6. Wählen Sie bei Bedarf einen oder mehrere Hosts aus, dem/denen Sie das neue Dell Volume zuweisen möchten, und klicken Sie auf
Next (Weiter).
7. Wählen Sie Create New Dell Volume (Neues Dell Volume erstellen) aus, und klicken Sie auf Next (Weiter).
8. Wählen Sie zwischen folgenden Schritten entsprechend Ihrer Umgebung. Die anwendbaren Schritte hängen von den Benutzer-
Einstellungen des Storage Center-Benutzers in Storage Manager ab.
a) Geben Sie den Namen und die Größe für das neue Volume ein, wählen Sie den Volume-Ordner aus, und klicken Sie auf Next
(Weiter).
b) Wählen Sie den zu verwendenden Seitenpool für die Erstellung des Volumes aus.
c) Wählen Sie die Speicheroptionen für dieses Volume.
• Wählen Sie ein Speicherprofil für das Volume aus. Dell empfiehlt die Verwendung des Profils Recommended (All Tiers)
(Empfohlen (Alle Ebenen)) für die meisten Volumes.
• Wenn Ihr Speichersystem mehrere Festplattenordner enthält, wählen Sie einen Festplattenordner aus dem Dropdownmenü
aus.
Klicken Sie auf Next (Weiter).
ANMERKUNG:
Wenn in den Benutzereinstellungen von Storage Manager die Option „Reduction Profile“
(Datenreduzierungsprofil) auf die Aktivierung der Komprimierung eingestellt ist, wird die Komprimierung auf den
Datenspeicher angewendet. Weitere Informationen über das Verwalten der Einstellungen finden Sie im
Dell
Storage Manager Administrator's Guide
(Dell Storage Manager Administratorhandbuch).
d) Wählen Sie ein Snapshot-Profil für das Volume aus und klicken Sie auf Next (Weiter).
Arbeiten mit Dell Speicher
23