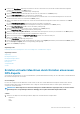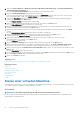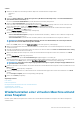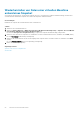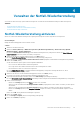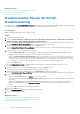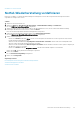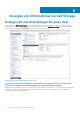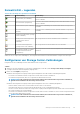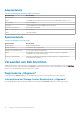Users Guide
Schritte
1. Wählen Sie ein Objekt aus, das als übergeordnetes Objekt einer virtuellen Maschine fungieren kann:
• Datacenter
• Host
• Cluster
2. Wählen Sie Actions (Aktionen) > All Dell Storage Actions (Alle Aktionen für Dell Speicher) > Provision Virtual Machines
(Virtuelle Maschinen bereitstellen) aus.
Der Assistent Provision Virtual Machines (Virtuelle Maschinen bereitstellen) wird gestartet.
3. Wählen Sie Clone Virtual Machine (Virtuelle Maschine klonen) aus.
Falls Sie in Schritt 1 ein Datacenter ausgewählt haben, wird die Seite Host/Cluster angezeigt. Falls Sie in Schritt 1 einen Host oder
Cluster ausgewählt haben, wird die Seite Template Selection (Vorlagenauswahl) angezeigt.
4. Falls die Seite Host/Cluster angezeigt wird, wählen Sie den Host oder Cluster aus, auf dem die virtuellen Maschinen ausgeführt
werden sollen, und klicken Sie auf Next (Weiter).
Die Seite Template Selection (Vorlagenauswahl) wird angezeigt.
5. Wählen Sie eine der folgenden Optionen:
• Select a Virtual Machine template (Vorlage für virtuelle Maschine auswählen) – Wählen Sie eine vordefinierte Vorlage für die
zu klonende virtuelle Maschine aus.
• Select Virtual Machine (Virtuelle Maschine auswählen): Wählen Sie die virtuelle Maschine aus, die geklont werden soll.
ANMERKUNG: Es wird eine Fehlermeldung angezeigt, wenn Sie eine VM auswählen, die sich im eingeschalteten
Zustand oder auf einem VMFS-Datenspeicher befindet.
Klicken Sie auf Next (Weiter). Die Seite Name and Location (Name und Speicherort) wird angezeigt.
6. Geben Sie einen Basisnamen für die VMs an, die Anzahl der zu erstellenden VMs sowie einen Bestandsspeicherort für die neuen
virtuellen Maschinen.
7. Wenn die virtuelle Maschine eingeschaltet werden soll, markieren Sie das Kontrollkästchen Power on virtual machine after cloning
(Virtuelle Maschine nach dem Klonen einschalten).
8. Geben Sie bei Bedarf den Ressourcenpool an, in dem die virtuellen Maschinen ausgeführt werden sollen, und klicken Sie auf Next
(Weiter).
Die Seite Customization (Anpassung) wird geöffnet.
9. (Optional) Wählen Sie die Option Use Customization Spec (Anpassungsspez. verwenden) aus.
Daraufhin wird auf der Seite eine Liste von bereits definierten Anpassungsspezifikationen angezeigt. Treffen Sie eine Auswahl aus der
Liste und klicken Sie auf Next (Weiter). Die Seite Host/Cluster (Destination) (Host/Cluster (Ziel)) wird angezeigt.
ANMERKUNG:
Verwenden Sie den Anpassungsspezifikationsmanager in vSphere, um Anpassungsspezifikationen zu
erstellen und zu verwalten.
10. Wählen Sie den Zielhost oder Ziel-Cluster aus, auf dem der Klon der virtuellen Maschinen bereitgestellt werden soll, und klicken Sie auf
Next (Weiter).
Die Seite Datastore (Datenspeicher) wird geöffnet.
11. Wählen Sie den Datenspeicher aus, in dem die Dateien der virtuellen Maschinen gespeichert werden sollen und klicken Sie auf Next
(Weiter).
Die Seite Ready to Complete (Bereit für Fertigstellung) wird angezeigt.
12. Klicken Sie auf Finish (Fertigstellen).
Zugehörige Verweise
Host/Cluster
Name und Speicherort
Datenspeicherauswahl für das Klonen einer virtuellen Maschine
Vorlagenauswahl – VM klonen
Anpassung für das Klonen einer VM
Wiederherstellen einer virtuellen Maschine anhand
eines Snapshot
Mit dem vSphere Web Client Plugin können Sie Daten einer virtuellen Maschine anhand eines Snapshot eines VMFS-Datenspeichers
wiederherstellen.
Arbeiten mit virtuellen Maschinen
53