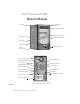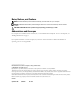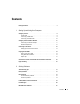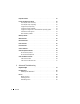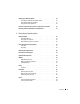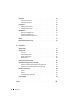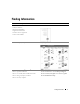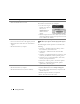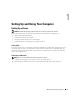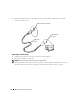Dell™ Dimension™ 3000 Owner’s Manual service tag CD or DVD drive activity light CD or DVD eject button floppy drive eject button floppy drive light hard-drive activity light power light power button headphone connector USB 2.
Notes, Notices, and Cautions NOTE: A NOTE indicates important information that helps you make better use of your computer. NOTICE: A NOTICE indicates either potential damage to hardware or loss of data and tells you how to avoid the problem. CAUTION: A CAUTION indicates a potential for property damage, personal injury, or death. Abbreviations and Acronyms For a complete list of abbreviations and acronyms, see the Dell Dimension Help file. To access the help file, see "Finding Information" on page 7.
Contents Finding Information 1 . . . . . . . . . . . . . . . . . . . . . . . . . . . . . . . . Setting Up and Using Your Computer Setting Up a Printer . . . . . . . . . . . . . . . . . . . . . . . . . . . . . . . . Printer Cable . . . . . . . . . Connecting a USB Printer. . . Connecting a Parallel Printer . . . . . . . . . . . . . . . . . . . . . . . . . . . . . . . . . . . . . . . . . . . . . . . . . . . . . . . . . . . . . . . . . . . . . . . . Setting Up a Home and Office Network . 11 . . . . .
Keyboard Problems . . . . . . . . . . . . . . . . . . . . . . . . . . . . . . . 22 . . . . . . . . . . . . . . . . . . . . . . . . 22 Lockups and Software Problems The computer does not start up . . . . . . . . . . . . . . . . . . The computer stops responding . . . . . . . . . . . . . . . . . . A program stops responding . . . . . . . . . . . . . . . . . . . . A program crashes repeatedly . . . . . . . . . . . . . . . . . . . A program is designed for an earlier Windows operating system .
Restoring Your Operating System . . . . . . . . . . . . . . . . . . . . . . . . Using Microsoft Windows XP System Restore . Using Dell PC Restore by Symantec . . . . . . Using the Operating System CD. . . . . . . . . . . . . . . . . . . . . . . . . . . . . . . . . . . . . 40 41 43 . . . . . . 44 . . . . . . . . . . . . . 44 . . . . . . . . . . . . . . . . . . . . . . . . . . . . . . . . 45 . . . . . . . . . . . . . . Follow the instructions on the screen to complete the installation.
Hard Drive . . . . . . . . . . . . . . . . . . . . . . . . . . . . . . . . . . . . 64 . . . . . . . . . . . . . . . . . . . . . . . . . . . . . . . . . . . . . . . . . . . . . . . . . . . . . . 64 66 . . . . . . . . . . . . . . . . . . . . . . . . . . . . . . . . . . . 67 . . . . . . . . . . . . . . . . . . . . . . . . . . . . . . . . . . . . . . . . . . . . . . . . . . . . 67 68 . . . . . . . . . . . . . . . . . . . . . . . . . . . . . . . . . .
Finding Information What Are You Looking For? Find It Here • • • • • • Dell™ Product Information Guide Warranty information Safety instructions Regulatory information Ergonomics information End User License Agreement Terms and Conditions • How to set up my computer • • • • • Tips on using Microsoft® Windows® XP How to play CDs and DVDs How to use standby mode and hibernate mode How to change my display resolution How to clean my computer Setup Diagram Dell Dimension Help File 1 Click the Start butt
What Are You Looking For? Find It Here • Service Tag and Express Service Code • Microsoft Windows License Label Service Tag and Microsoft Windows License These labels are located on your computer. • Use the Service Tag to identify your computer when you use support.dell.com or contact technical support. • Enter the Express Service Code to direct your call when contacting technical support. The Express Service Code is not available in all countries.
Setting Up and Using Your Computer Setting Up a Printer NOTICE: Complete the operating system setup before you connect a printer to the computer. See the documentation that came with the printer for setup information, including how to: • Obtain and install updated drivers. • Connect the printer to the computer. • Load paper and install the toner or ink cartridge. • Contact the printer manufacturer for technical assistance.
3 Attach the USB printer cable to the USB connectors on the computer and the printer. The USB connectors fit only one way. USB connector on computer USB connector on printer USB printer cable Connecting a Parallel Printer 1 Complete the operating system setup, if you have not already done so. 2 Turn off the computer (see page 45). NOTICE: For best results, use a 3-m (10-ft) or shorter parallel cable. 3 Attach the parallel printer cable to the parallel connector on the computer and tighten the two screws.
parallel connector on computer connector on printer clips (2) screws (2) notches (2) parallel printer cable 4 Turn on the printer and then turn on the computer. If the Add New Hardware Wizard window appears, click Cancel. 5 Install the printer driver if necessary. See the documentation that came with your printer. Setting Up a Home and Office Network Connecting to a Network Adapter NOTE: Plug the network cable into the network adapter connector on the computer.
network adapter connector network adapter connector on computer network device network cable Network Setup Wizard The Microsoft® Windows® XP operating system provides a Network Setup Wizard to guide you through the process of sharing files, printers, or an Internet connection between computers in a home or small office. 1 Click the Start button, point to All Programs→ Accessories→ Communications, and then click Network Setup Wizard. 2 On the welcome screen, click Next.
If you are using a dial-up connection, connect a telephone line to the modem connector on your computer and to the telephone wall jack before you set up your Internet connection. If you are using a DSL or cable modem connection, contact your ISP for setup instructions. Setting Up Your Internet Connection To set up an AOL or MSN connection: 1 Save and close any open files, and exit any open programs. 2 Double-click the MSN Explorer or AOL icon on the Microsoft® Windows® desktop.
Copying CDs and DVDs NOTE: Please observe all copyright laws when creating CDs or DVDs. This section applies only to computers that have a CD-RW, DVD+/-RW, or CD-RW/DVD (combo) drive. NOTE: The types of CD or DVD drives offered by Dell may vary by country. The following instructions explain how to make an exact copy of a CD or DVD. You can also use Sonic DigitalMedia for other purposes, such as creating music CDs from audio files stored on your computer or backing up important data.
Blank DVD+/-Rs can be used to permanently store large amounts of information. After you create a DVD+/-R disc, you may not be able to write to that disc again if the disc is "finalized" or "closed" during the final stage of the disc creation process. Use blank DVD+/-RWs if you plan to erase, rewrite, or update information on that disc later.
• Use a blank CD-RW to practice CD recording until you are familiar with CD recording techniques. If you make a mistake, you can erase the data on the CD-RW and try again. You can also use blank CD-RWs to test music file projects before you record the project permanently to a blank CD-R. See the Sonic website at www.sonic.com for additional information.
Solving Problems Troubleshooting Tips Follow these tips when you troubleshoot your computer: • If you added or removed a part before the problem started, review the installation procedures and ensure that the part is correctly installed. • If a peripheral device does not work, ensure that the device is properly connected. • If an error message appears on the screen, write down the exact message. This message may help technical support personnel diagnose and fix the problem(s).
TE S T T H E D R I V E — • Insert another floppy disk, CD, or DVD to eliminate the possibility that the original one is defective. • Insert a bootable floppy disk and restart the computer. C L E A N T H E D R I V E O R D I S K — See the Dell Dimension Help file. To access help files, see page 7. CHECK THE CABLE CONNECTIONS C H E C K F O R R U N T H E H A R D W A R E TR O U B L E S H O O T E R — See page 44. R U N T H E D E L L D I A G N O S T I C S — See page 36.
Hard drive problems RUN CHECK DISK — 1 Click the Start button and click My Computer. 2 Right-click Local Disk C:. 3 Click Properties. 4 Click the Tools tab. 5 Under Error-checking, click Check Now. 6 Click Scan for and attempt recovery of bad sectors. 7 Click Start. E-Mail, Modem, and Internet Problems CAUTION: Before you begin any of the procedures in this section, follow the safety instructions located in the Product Information Guide. NOTE: Connect the modem to an analog telephone jack only.
VE R I F Y T H A T T H E M O D E M I S C O M M U N I C A T I N G W I T H W I N D O W S — 1 Click the Start button and click Control Panel. 2 Click Printers and Other Hardware. 3 Click Phone and Modem Options. 4 Click the Modems tab. 5 Click the COM port for your modem. 6 Click Properties, click the Diagnostics tab, and then click Query Modem to verify that the modem is communicating with Windows. If all commands receive responses, the modem is operating properly.
drive letter : \ I S N O T A C C E S S I B L E . T H E D E V I C E I S N O T R E A D Y — The drive cannot read the disk. Insert a disk into the drive and try again. I N S E R T B O O T A B L E M E D I A — Insert a bootable floppy disk or CD. N O N - S YS T E M D I S K E R R O R — Remove the floppy disk from the drive and restart your computer. N O T E N O U G H M E M O R Y O R R E S O U R C E S .
Keyboard Problems CAUTION: Before you begin any of the procedures in this section, follow the safety instructions located in the Product Information Guide. CHECK THE KEYBOARD CABLE — • Ensure that the keyboard cable is firmly connected to the computer. • Shut down the computer (see page 45), reconnect the keyboard cable as shown on the setup diagram for your computer, and then restart the computer. • Check the cable connector for bent or broken pins and for damaged or frayed cables. Straighten bent pins.
A program stops responding END THE PROGRAM — 1 Press simultaneously. 2 Click Applications. 3 Click the program that is no longer responding. 4 Click End Task. A program crashes repeatedly NOTE: Software usually includes installation instructions in its documentation or on a floppy disk or CD. C H E C K T H E S O F T W A R E D O C U M E N T A T I O N — If necessary, uninstall and then reinstall the program.
Other software problems CHECK THE SOFTWARE DOCUMENTATION OR CONTACT THE SOFTWARE MANUFACTURER FOR TROUBLESHOOTING INFORMATION — • Ensure that the program is compatible with the operating system installed on your computer. • Ensure that your computer meets the minimum hardware requirements needed to run the software. See the software documentation for information. • Ensure that the program is installed and configured properly. • Verify that the device drivers do not conflict with the program.
IF YOU EXPERIENCE OTHER MEMORY PROBLEMS — • Reseat the memory modules (see page 53) to ensure that your computer is successfully communicating with the memory. • Ensure that you are following the memory installation guidelines (see page 53). • Your Dell Dimension™ computer supports DDR memory. For additional information on the type of memory supported by your computer, see "Memory" on page 77. • Run the Dell Diagnostics (see page 36).
R E I N S T A L L T H E M O U S E D R I V E R — See page 38. R U N T H E H A R D W A R E TR O U B L E S H O O T E R — See page 44. Network Problems CAUTION: Before you begin any of the procedures in this section, follow the safety instructions located in the Product Information Guide. C H E C K T H E N E T W O R K C A B L E C O N N E C T O R — Ensure that the network cable is firmly inserted into both the network connector on the back of the computer and the network jack.
I F T H E P O W E R L I G H T I S O F F — The computer is either turned off or is not receiving power. • Reseat the power cable into both the power connector on the back of the computer and the electrical outlet. • If the computer is plugged into a power strip, ensure that the power strip is plugged into an electrical outlet and that the power strip is turned on. Also bypass power protection devices, power strips, and power extension cables to verify that the computer turns on properly.
CHECK THE PRINTER CABLE CONNECTIONS — • See the printer documentation for cable connection information. • Ensure that the printer cables are securely connected to the printer and the computer (see page 9). TE S T T H E E L E C T R I C A L O U T L E T — Ensure that the electrical outlet is working by testing it with another device, such as a lamp.
VE R I F Y T H A T T H E S C A N N E R I S R E C O G N I Z E D B Y M I C R O S O F T W I N D O W S — 1 Click the Start button, click Control Panel, and then click Printers and Other Hardware. 2 Click Scanners and Cameras. If your scanner is listed, Windows recognizes the scanner. R E I N S T A L L T H E S C A N N E R D R I V E R — See the scanner documentation for instructions.
RUN THE SPEAKER DIAGNOSTICS R E I N S T A L L T H E S O U N D D R I V E R — See page 38. R U N T H E H A R D W A R E TR O U B L E S H O O T E R — See page 44. No sound from headphones C H E C K T H E H E A D P H O N E C A B L E C O N N E C T I O N — Ensure that the headphone cable is securely inserted into the headphone connector (see page 47). A D J U S T T H E W I N D O W S V O L U M E C O N T R O L — Click or double-click the speaker icon in the lower-right corner of your screen.
C H E C K T H E D I A G N O S T I C L I G H T S — See page 33. R U N T H E D E L L D I A G N O S T I C S — See page 36. If the screen is difficult to read C H E C K T H E M O N I T O R S E T T I N G S — See the monitor documentation for instructions on adjusting the contrast and brightness, demagnetizing (degaussing) the monitor, and running the monitor self-test.
Solving Problems
Advanced Troubleshooting Diagnostic Lights CAUTION: Before you begin any of the procedures in this section, follow the safety instructions located in the Product Information Guide. To help you troubleshoot a problem, your computer has four lights labeled "A," "B," "C," and "D" on the back panel (see page 48). The lights can be yellow or green. When the computer starts normally, the lights flash. After the computer starts, all four lights display solid green.
Light Pattern Problem Description Suggested Resolution A possible graphics card failure has occurred. • If the computer has a graphics card, remove the card, reinstall it (see page 56), and then restart the computer. • If the problem still exists, install a graphics card that you know works and restart the computer. • If the problem persists or the computer has integrated graphics, contact Dell (see page 89). A possible floppy or hard drive failure has occurred.
Light Pattern Problem Description A possible expansion card failure has occurred. A B C D Another failure has occurred. A B C D Suggested Resolution 1 Determine if a conflict exists by removing a card (not a graphics card) and restarting the computer (see page 56). 2 If the problem persists, reinstall the card that you removed, remove a different card, and then restart the computer. 3 Repeat this process for each card.
Light Pattern Problem Description Suggested Resolution The computer is in a normal operating condition after POST. None. A B C D = yellow = green = off Dell Diagnostics CAUTION: Before you begin any of the procedures in this section, follow the safety instructions located in the Product Information Guide. If you experience a problem with your computer, perform the checks in "Solving Problems" on page 17 and run the Dell Diagnostics before you contact Dell for technical assistance.
Option Function Custom Test Tests a specific device. You can customize the tests you want to run. Symptom Tree Lists the most common symptoms encountered and allows you to select a test based on the symptom of the problem you are having. 2 If a problem is encountered during a test, a message appears with an error code and a description of the problem. Write down the error code and problem description and follow the instructions on the screen.
Drivers What Is a Driver? A driver is a program that controls a device such as a printer, mouse, or keyboard. All devices require a driver program. A driver acts like a translator between the device and any other programs that use the device. Each device has its own set of specialized commands that only its driver recognizes. Dell ships your computer to you with required drivers already installed—no further installation or configuration is needed.
Using Windows XP Device Driver Rollback If a problem occurs on your computer after you install or update a driver, use Windows XP Device Driver Rollback to replace the driver with the previously installed version. 1 Click the Start button and click Control Panel. 2 Under Pick a Category, click Performance and Maintenance. 3 Click System. 4 In the System Properties window, click the Hardware tab. 5 Click Device Manager. 6 Right-click the device for which the new driver was installed and click Properties.
• Dell PC Restore by Symantec restores your hard drive to the operating state it was in when you purchased the computer. Dell PC Restore permanently deletes all data on the hard drive and removes any applications installed after you received the computer. Use PC Restore only if System Restore did not resolve your operating system problem. If you received an Operating System CD with your computer, you can use it to restore your operating system.
5 Click Next. The Restoration Complete screen appears after System Restore finishes collecting data and then the computer restarts. 6 After the computer restarts, click OK. To change the restore point, you can either repeat the steps using a different restore point, or you can undo the restoration. Undoing the Last System Restore NOTICE: Before you undo the last system restore, save and close all open files and exit any open programs.
2 Immediately upon seeing the blue bar, press . If you do not press in time, let the computer finish starting, and then restart the computer again. NOTICE: If you do not want to proceed with PC Restore, click Reboot in the following step. 3 On the next screen that appears, click Restore. 4 On the next screen, click Confirm. The restore process takes approximately 6–10 minutes to complete. 5 When prompted, click Finish to reboot the computer.
5 Click Yes when a confirmation message appears. The PC Restore partition is deleted and the newly available disk space is added to the free space allocation on the hard drive. 6 Right-click Local Disk (C) in Windows Explorer, click Properties, and verify that the additional disk space is available as indicated by the increased value for Free Space. 7 Click Finish to close the PC Restore Removal window. 8 Restart the computer.
4 Press immediately after the DELL™ logo appears. If the operating system logo appears, wait until you see the Windows desktop, and then shut down the computer and try again. Follow the instructions on the screen to complete the installation. Resolving Software and Hardware Incompatibilities If a device is either not detected during the operating system setup or is detected but incorrectly configured, you can use the Hardware Troubleshooter to resolve the incompatibility.
Removing and Installing Parts Before You Begin This chapter provides procedures for removing and installing the components in your computer. Unless otherwise noted, each procedure assumes that the following conditions exist: • You have performed the steps in "Turning Off Your Computer" and "Before Working Inside Your Computer." • You have read the safety information in your Dell™ Product Information Guide.
Before Working Inside Your Computer Use the following safety guidelines to help protect your computer from potential damage and to help ensure your own personal safety. CAUTION: Before you begin any of the procedures in this section, follow the safety instructions located in the Product Information Guide. CAUTION: Handle components and cards with care. Do not touch the components or contacts on a card. Hold a card by its edges or by its metal mounting bracket.
Front and Back View of the Computer Front View 1 2 10 9 3 8 4 7 6 5 1 CD or DVD driveactivity light The drive activity light is on when the computer reads data from the CD or DVD drive. 2 CD or DVD drive eject button Press to eject a disc from the CD or DVD drive. 3 floppy-drive eject button Press to eject a floppy disk from the floppy drive. (On computers with an optional floppy drive.
7 power button Press to turn on the computer. NOTICE: To avoid losing data, do not use the power button to turn off the computer. Instead, perform an operating system shutdown. 8 power light The power light illuminates and blinks or remains solid to indicate different states: • No light — The computer is turned off. • Steady green — The computer is in a normal operating state. • Blinking green — The computer is in a power-saving state. • Blinking or solid amber — See "Power Problems" on page 26.
1 parallel connector Connect a parallel device, such as a printer, to the parallel connector. If you have a USB printer, plug it into a USB connector. 2 diagnostic lights (4) Use the lights to help you troubleshoot a computer problem based on the diagnostic code. For more information, see "Diagnostic Lights" on page 33. 3 mouse connector Plug a standard mouse into the green mouse connector. Turn off the computer and any attached devices before you connect a mouse to the computer.
10 microphone connector Use the pink microphone connector to attach a personal computer microphone for voice or musical input into a sound or telephony program. On computers with a sound card, the microphone connector is on the card. 11 line-out connector Use the green line-out connector to attach headphones and most speakers with integrated amplifiers. 12 keyboard connector If you have a standard keyboard, plug it into the purple keyboard connector.
computer cover cover latch back of computer 5 Place the computer cover on a level surface.
Inside View of Your Computer CAUTION: Before you begin any of the procedures in this section, see the safety instructions located in the Product Information Guide. CAUTION: To guard against electrical shock, always unplug your computer from the electrical outlet before opening the computer cover. release lever* CD or DVD drive floppy drive hard drive power supply system board *May not be present on all computers.
System Board Components floppy drive connector (FLOPPY) (J4J1) IDE drive connector (PRI-IDE) J6J2) CD/DVD drive connector (J6J1) standby power light (AUX_PWR) control panel connector (J7J2) internal speaker (LS9J1) main power connector (J3J1) password jumper (CLEAR PASSWORD) (J9H1) memory module connectors (DDR3, DDR4) front-panel I/O connector (J9G1) fan connector CPU FAN) (J1F1) battery socket (BATTERY) (XBT9E1) processor and heat sink connector (J2E1) front panel audio connector (J9C2) proc
DDR Memory Overview DDR memory modules should be installed in pairs of matched memory size. This means that if you purchased your computer with 128 MB of memory installed and you want to add another 128 MB of memory, you should install it in the appropriate connector. If the DDR memory modules are not installed in matched pairs, the computer will continue to operate, but with a slight reduction in performance. NOTE: Always install DDR memory modules in the order indicated on the system board.
Installing Memory CAUTION: Before you begin any of the procedures in this section, follow the safety instructions located in the Product Information Guide. 1 Shut down the computer through the Start menu (see page 45). 2 Ensure that your computer and attached devices are turned off. If your computer and attached devices did not automatically turn off when you shut down your computer, turn them off now.
9 Align the notch on the bottom of the module with the crossbar in the connector. notch memory module cutouts (2) crossbar NOTICE: To avoid breaking the memory module, do not press near the middle of the module. 10 Insert the module straight down into the connector, ensuring that it fits into the vertical guides at each end of the connector. Press firmly on the ends of the module until it snaps into place.
NOTICE: To prevent static damage to components inside your computer, discharge static electricity from your body before you touch any of your computer’s electronic components. You can do so by touching an unpainted metal surface on the computer chassis. Your Dell™ computer provides three slots for PCI cards. PCI Cards If you are installing or replacing a card, follow the procedures in the next section. If you are removing but not replacing a card, see "Removing a PCI Card" on page 59.
3 Align the cutout on the bottom of the card with the crossbar in the system board connector. Gently rock the card into the connector until it is fully seated. card card cutout card connector on system board crossbar Ensure that the card is fully seated and that its bracket is within the card slot. not fully seated card fully seated card bracket within slot bracket caught outside of slot 4 Secure the card bracket with the screw you removed in step 2.
NOTICE: Do not route card cables over or behind the cards. Cables routed over the cards can cause damage to the equipment. 6 If you installed a sound card: a Enter system setup (see "System Setup" on page 80), select Audio Controller, and then change the setting to Off. b Connect external audio devices to the sound card’s connectors. Do not connect external audio devices to the microphone, speaker/headphone, or line-in connectors on the back panel.
Front Panel CAUTION: Before you begin any of the procedures in this section, follow the safety instructions located in the Product Information Guide. CAUTION: To guard against electrical shock, always unplug your computer from the electrical outlet before opening the cover. Removing the Front Panel 1 Follow the procedures in "Before You Begin" on page 45. 2 Remove the computer cover (see page 50).
Removing the Front-Panel Insert 1 Press in the two insert tabs. tabs (2) insert 2 Push out the front-panel insert.
Reattaching the Front Panel 1 Reattach the front panel to the side hinges. side hinges (3) front panel 2 Rotate the front panel until it snaps onto the front of the computer.
General Installation Guidelines Connect IDE hard drives to the system board connector labeled PRI IDE. Connect CD/DVD drives to the connector labeled J6J1. When you connect two IDE devices to a single IDE interface cable and configure them for the cable select setting, the device attached to the last connector on the interface cable is primary or the boot device (drive 0), and the device attached to the middle connector on the interface cable is the secondary device (drive 1).
Hard Drive CAUTION: Before you begin any of the procedures in this section, follow the safety instructions located in the Product Information Guide. CAUTION: To guard against electrical shock, always unplug your computer from the electrical outlet before opening the cover. NOTICE: To avoid damage to the drive, do not set it on a hard surface. Instead, set the drive on a surface, such as a foam pad, that will sufficiently cushion it.
hard drive bracket-securing screw drive bracket bracket-securing screw 3 If you are replacing the hard drive, remove the drive from the bracket: a Remove the hard drive-securing screws. b Remove the hard drive from the bracket.
Installing a Hard Drive 1 Unpack the replacement hard drive, and prepare it for installation. 2 Check the documentation for the drive to verify that it is configured for your computer. 3 Remove the hard drive bracket (see page 64). 4 Attach the hard drive to the hard drive bracket: a Place the small bracket tabs into the drive-securing screw holes on one side of the drive.
Floppy Drive CAUTION: Before you begin any of the procedures in this section, follow the safety instructions located in the Product Information Guide. CAUTION: To guard against electrical shock, always unplug your computer from the electrical outlet before opening the cover. 1 Follow the procedures in "Before You Begin" on page 45. 2 Release and remove the front panel (see page 60). NOTE: If you are adding a floppy drive, see "Installing a Floppy Drive" on page 68.
securing screws (4) top bracket screw drive bracket floppy drive 3 Remove the floppy drive from the bracket: a Remove all four drive-securing screws (two on each side). b Remove the floppy drive from the bracket. Installing a Floppy Drive 1 Remove the floppy drive bracket from the computer (see page 67). 2 If you are replacing a floppy drive, remove the drive from the bracket (see page 68).
power cable data cable NOTICE: Match the colored strip on the cable with pin 1 on the drive (pin 1 is marked as "1"). 8 Reattach the front panel (see page 62). 9 Replace the computer cover (see page 75). NOTICE: To connect a network cable, first plug the cable in to the network wall jack and then plug it in to the computer. 10 Connect your computer and devices to their electrical outlets, and turn them on.
Removing a CD/DVD Drive 1 Disconnect the power, audio, and CD/DVD drive cables from the back of the drive and from the system board. data cable power cable 2 Remove the CD/DVD drive securing screw. 3 Slide the drive forward and remove it from the drive bay.
Installing a CD/DVD Drive 1 If you are installing a new drive, unpack the drive and prepare it for installation. Check the documentation that accompanied the drive to verify that the drive is configured for your computer. If you are installing an IDE drive, configure the drive for the cable select setting. 2 If you are replacing a drive, remove the existing drive (see page 70). 3 Gently slide the drive into place in the drive bay.
2 Remove two extra alignment screws, shown in the illustration on page 72, from the front of the computer and insert them into the drive. drive alignment screws (2) NOTE: Some computers come with only two extra alignment screws; others come with four. You only need two alignment screws for this procedure. 3 Gently slide the drive into place in the drive bay.
NOTICE: Match the colored strip on the cable with pin 1 on the drive (pin 1 is marked as "1"). 6 Connect the power cable to the system board (see page 53). 7 Locate the data cable from the CD or DVD drive in the upper drive bay and connect its middle data connector to the new drive. power cable first CD/DVD connector (primary drive) second CD/DVD connector (secondary drive) 8 Reattach the front panel (see page 62). 9 Replace the computer cover (see page 75).
A coin-cell battery maintains computer configuration, date, and time information. The battery can last several years. If you have to repeatedly reset time and date information after turning on the computer, replace the battery. CAUTION: A new battery can explode if it is incorrectly installed. Replace the battery only with the same or equivalent type recommended by the manufacturer. Discard used batteries according to the manufacturer’s instructions.
NOTICE: To connect a network cable, first plug the cable into the network device and then plug it into the computer. 7 Connect your computer and devices to electrical outlets, and turn them on. 8 Enter system setup (see "Entering System Setup" on page 81) and restore the settings you recorded in step 1. 9 Properly dispose of the old battery (see the "Battery Disposal" section of your Product Information Guide).
Removing and Installing Parts
Appendix Specifications Processor Processor type Intel® Pentium® 4 with HT Technology and Intel Celeron® NOTE: Not all Pentium 4 processors support Hyper-Threading technology.
Computer Information (continued) NIC integrated network interface capable of 10/100 communication. System Clock Intel Pentium 4: 800 MHz Intel Celeron: 533 MHz Video Type Integrated Intel Extreme Graphics 2 Audio Type AC97, Sound Blaster Emulation, ADI 1980 audio controller with 2.
Connectors (continued) PS/2 (keyboard and mouse) 6-pin mini-DIN USB two front-panel and four back-panel USB 2.
Environmental Temperature: Operating 10° to 30°C (50° to 86°F) NOTE: At 30°C (86°F), the maximum operating altitude is 914 m (3000 ft). Storage –40° to 65°C (–40° to 149°F) Relative humidity 20% to 80% (noncondensing) Maximum vibration: Operating 0.25 G at 3 to 200 Hz at 0.5 octave/min Storage 2.20 Grms at 10 to 500 Hz at 1 octave/min Maximum shock: Operating 105 G, 2 ms Storage 32 G with a velocity change of 596.9 cm/sec (235 inches/sec) Altitude: Operating –15.
Entering System Setup 1 Turn on (or restart) your computer. 2 When the blue DELL™ logo appears, press immediately. If you wait too long and the operating system logo appears, continue to wait until you see the Microsoft® Windows® desktop. Then shut down your computer (see page 45) and try again. System Setup Screens The system setup screen displays current or changeable configuration information for your computer.
System Setup Options NOTE: Depending on your computer and installed devices, the items listed in this section may not appear, or may not appear exactly as listed. System System Info Lists system information such as the computer name, the BIOS version number and date, system tags, and other system-specific information. CPU Info Identifies whether the computer’s processor supports Hyper-Threading and lists the processor bus speed, processor ID, clock speed, and L2 cache.
LTP Port Address Identifies the address for the parallel port. LPT Port DMA Identifies and defines the parallel port DMA settings. You can set the parallel port DMA to Off, DMA1, or DMA3. Serial Port #1 Identifies and defines the serial port settings. Auto, the default setting, automatically configures a connector to a particular designation (COM1 or COM3). Video Primary Video This setting specifies which video controller is primary when two video controllers are present on the computer.
Power Management AC Recovery Determines what happens when AC power is restored to the computer. Auto Power On Sets the computer to automatically turn on. Choices are every day or weekdays (every Monday through Friday). The default setting is Off. This feature does not work if you turn off your computer using a power strip or surge protector. Auto Power Time Sets time to automatically turn on the computer. Time is kept in a 24-hour format (hours:minutes).
Numlock Key This option involves the rightmost bank of keys on your keyboard. When set to On (default), this option activates the numeric and mathematical features shown at the top of each key. When set to Off, this option activates the cursor-control functions labeled on the bottom of each key. OS Install This setting turns the OS Install Mode either On or Off (default). POST Hotkeys This option allows you to specify the function keys to display on the screen when the computer starts.
4 At the bottom of the menu, enter the number of the device that is to be used for the current boot only. For example, if you are booting to a USB memory key, highlight USB Flash Device and press . NOTE: To boot to a USB device, the device must be bootable. To make sure that your device is bootable, check the device documentation. Changing Boot Sequence for Future Boots 1 Enter system setup (see page 80).
2 Locate the 3-pin password jumper (PSWD) on the system board (see page 53), and attach the jumper plug to pins 2 and 3 to clear the password. NOTE: When you receive your computer, the jumper plug is attached to pins 1 and 2. 3 Close the computer cover (see page 75). 4 Connect your computer and monitor to electrical outlets, and turn them on. 5 After the Microsoft® Windows® desktop appears on your computer, shut down the computer. (see page 45).
Dell-installed peripherals include any internal expansion cards, or Dell-branded module bay or PC Card accessories. In addition, any Dell-branded monitors, keyboards, mice, speakers, microphones for telephonic modems, docking stations/port replicators, networking products, and all associated cabling are included.
particular installation. If this equipment does cause harmful interference to radio or television reception, which can be determined by turning the equipment off and on, you are encouraged to try to correct the interference by one or more of the following measures: • Reorient or relocate the receiving antenna. • Increase the separation between the equipment and the receiver. • Connect the equipment into an outlet on a circuit different from that to which the receiver is connected.
Country (City) International Access Code Country Code City Code Department Name or Service Area, Website and E-Mail Address Area Codes, Local Numbers, and Toll-Free Numbers Anguilla General Support toll-free: 800-335-0031 Antigua and Barbuda General Support 1-800-805-5924 Argentina (Buenos Aires) Website: www.dell.com.ar International Access Code: 00 E-mail: us_latin_services@dell.com Country Code: 54 E-mail for desktop and portable computers: la-techsupport@dell.
Country (City) International Access Code Country Code City Code Department Name or Service Area, Website and E-Mail Address Area Codes, Local Numbers, and Toll-Free Numbers Austria (Vienna) Website: support.euro.dell.com International Access Code: 900 E-mail: tech_support_central_europe@dell.
Country (City) International Access Code Country Code City Code Department Name or Service Area, Website and E-Mail Address Area Codes, Local Numbers, and Toll-Free Numbers Canada (North York, Ontario) Online Order Status: www.dell.ca/ostatus International Access Code: 011 AutoTech (automated technical support) toll-free: 1-800-247-9362 Customer Care (Home Sales/Small Business) toll-free: 1-800-847-4096 Customer Care (med.
Country (City) International Access Code Country Code City Code Department Name or Service Area, Website and E-Mail Address China (Xiamen) Technical Support website: support.dell.com.cn Country Code: 86 Technical Support E-mail: cn_support@dell.
Country (City) International Access Code Country Code City Code Department Name or Service Area, Website and E-Mail Address Area Codes, Local Numbers, and Toll-Free Numbers Czech Republic (Prague) Website: support.euro.dell.com International Access Code: 00 E-mail: czech_dell@dell.
Country (City) International Access Code Country Code City Code Department Name or Service Area, Website and E-Mail Address Finland (Helsinki) Website: support.euro.dell.com International Access Code: 990 E-mail: fin_support@dell.com Country Code: 358 E-mail Support (servers): Nordic_support@dell.
Country (City) International Access Code Country Code City Code Department Name or Service Area, Website and E-Mail Address Germany (Langen) Website: support.euro.dell.com International Access Code: 00 E-mail: tech_support_central_europe@dell.
Country (City) International Access Code Country Code City Code Department Name or Service Area, Website and E-Mail Address Area Codes, Local Numbers, and Toll-Free Numbers Hong Kong Website: support.ap.dell.com International Access Code: 001 E-mail: apsupport@dell.
Country (City) International Access Code Country Code City Code Department Name or Service Area, Website and E-Mail Address Area Codes, Local Numbers, and Toll-Free Numbers Italy (Milan) Website: support.euro.dell.com International Access Code: 00 E-mail: support.euro.dell.
Country (City) International Access Code Country Code City Code Department Name or Service Area, Website and E-Mail Address Japan (Kawasaki) Website: support.jp.dell.
Country (City) International Access Code Country Code City Code Latin America Department Name or Service Area, Website and E-Mail Address Area Codes, Local Numbers, and Toll-Free Numbers Customer Technical Support (Austin, Texas, U.S.A.) 512 728-4093 Customer Service (Austin, Texas, U.S.A.) 512 728-3619 Fax (Technical Support and Customer Service) (Austin, Texas, U.S.A.) 512 728-3883 Sales (Austin, Texas, U.S.A.) 512 728-4397 SalesFax (Austin, Texas, U.S.A.
Country (City) International Access Code Country Code City Code Mexico Department Name or Service Area, Website and E-Mail Address Customer Technical Support 001-877-384-8979 or 001-877-269-3383 International Access Code: 00 Country Code: 52 Area Codes, Local Numbers, and Toll-Free Numbers 50-81-8800 Sales or 01-800-888-3355 Customer Service 001-877-384-8979 or 001-877-269-3383 50-81-8800 Main or 01-800-888-3355 General Support toll-free: 1-866-278-6822 Netherlands Antilles General Support 00
Country (City) International Access Code Country Code City Code Department Name or Service Area, Website and E-Mail Address Norway (Lysaker) Website: support.euro.dell.com International Access Code: 00 E-mail Support (portable computers): Country Code: 47 nor_nbk_support@dell.com Area Codes, Local Numbers, and Toll-Free Numbers E-mail Support (desktop computers): nor_support@dell.com E-mail Support (servers): nordic_server_support@dell.
Country (City) International Access Code Country Code City Code Department Name or Service Area, Website and E-Mail Address Area Codes, Local Numbers, and Toll-Free Numbers General Support 1-800-882-1521 St. Vincent and the Grenadines General Support toll-free: 1-877-270-4609 St.
Country (City) International Access Code Country Code City Code Department Name or Service Area, Website and E-Mail Address Sweden (Upplands Vasby) Website: support.euro.dell.com International Access Code: 00 E-mail: swe_support@dell.com Country Code: 46 E-mail Support for Latitude and Inspiron: Swe-nbk_kats@dell.com City Code: 8 Area Codes, Local Numbers, and Toll-Free Numbers E-mail Support for OptiPlex: Swe_kats@dell.com E-mail Support for Servers: Nordic_server_support@dell.
Country (City) International Access Code Country Code City Code Department Name or Service Area, Website and E-Mail Address Area Codes, Local Numbers, and Toll-Free Numbers General Support 1-800-805-8035 Turks and Caicos Islands General Support toll-free: 1-866-540-3355 U.K. (Bracknell) Website: support.euro.dell.com International Access Code: 00 Customer Care website: support.euro.dell.com/uk/en/ECare/Form/Home.
Country (City) International Access Code Country Code City Code Department Name or Service Area, Website and E-Mail Address Area Codes, Local Numbers, and Toll-Free Numbers U.S.A.
Index A audio.
Index drivers about, 38 identifying, 38 drives hard drive, 64 installing CD/DVD, 71 installing floppy, 68 installing hard drive, 66 problems, 17 removing CD/DVD, 70 removing floppy, 67 removing hard drive, 64 second CD/DVD drive, 71 DVD drive problems, 18 DVDs, 14 front panel insert, 61 removing, 60 H hard drive activity light, 47 installing, 66 problems, 19 removing, 64 hardware Dell Diagnostics, 36 Hardware Troubleshooter, 44 headphone connector, 47 e-mail problems, 19 End User License Agreement,
modem connector, 49 problems, 19 power (continued) light, 48 problems, 26 monitor blank, 30 hard to read, 31 problems, 30 power light conditions, 26 motherboard.
Index software Hyper-Threading, 16 problems, 23-24 sound problems, 29 volume, 29 sound connectors line-in, 49 line-out, 50 speaker problems, 29 volume, 29 T W technical support policy, 87 warranty information, 7 troubleshooting Dell Diagnostics, 36 diagnostic lights, 33 Hardware Troubleshooter, 44 Help and Support Center, 8 restore to previous state, 39-40 tips, 17 specifications, 77 U support contacting Dell, 89 policy, 87 USB booting to devices, 85 connectors, 47, 49 support.dell.