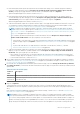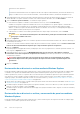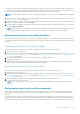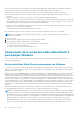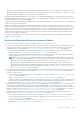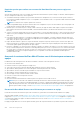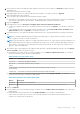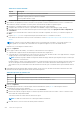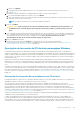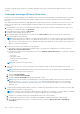Users Guide
pertinentes en estas apariciones.
La restauración Bare Metal Restore de la configuración de discos de espacios de almacenamiento (una función de Windows 8.1)
tampoco se admite en esta versión. Para obtener detalles, consulte la Guía de instalación y actualización de Rapid Recovery.
9. En la página Asignación de volúmenes, para cada volumen del punto de recuperación que quiera restaurar, seleccione el volumen de
destino adecuado. Si no quiere restaurar un volumen, en la columna Volúmenes de destino, seleccione No restaurar.
10. Seleccione Mostrar opciones avanzadas y, a continuación, haga lo siguiente:
● Para restaurar en máquinas con Windows, si desea utilizar Live Recovery, seleccione Live Recovery.
Al utilizar la tecnología de recuperación instantánea de Live Recovery en Rapid Recovery, puede recuperar o restaurar datos
instantáneamente en sus máquinas físicas o en máquinas virtuales desde puntos de recuperación almacenados de equipos
Windows, lo cual incluye espacios de almacenamiento de Microsoft Windows. Live Recovery no está disponible para equipos con
Linux ni máquinas virtuales que utilicen protección sin agentes.
● Si desea forzar los volúmenes seleccionados para desmontar antes de que empiece la restauración, seleccione Forzar
desmontaje.
PRECAUCIÓN: Si no fuerza un desmontaje antes de restaurar datos, puede que la restauración falle con un error
que diga que el volumen está en uso.
11. Haga clic en Siguiente.
12. En la página Desmontar bases de datos, si los volúmenes que desea restaurar contienen bases de datos SQL o Microsoft Exchange, se
le solicitará que las desmonte.
Si desea volver a montar estas bases de datos después de que la restauración se haya completado, seleccione Volver a montar todas
las bases de datos automáticamente después de que se haya restaurado el punto de recuperación.
13. Haga clic en Siguiente.
Es posible que aparezca la página Advertencia y le indique que cierre todos los programas en los volúmenes que desea restaurar. Si lo
hace, haga clic en Siguiente de nuevo.
14. En la página Resumen, seleccione la opción IMPORTANTE. Entiendo que esta operación sobrescribirá los volúmenes
seleccionados con los datos del punto de recuperación seleccionado para confirmar que entiende las consecuencias de una
restauración de volúmenes.
AVISO:
Esta opción hace hincapié en la consecuencia de que los datos que se hayan guardado en el volumen
seleccionado después de la fecha y la hora del punto de recuperación seleccionado se perderán después de la
restauración.
15. Haga clic en Finalizar.
Restauración de un directorio o archivo mediante Windows Explorer
Puede utilizar Windows Explorer para copiar y pegar directorios y archivos desde un punto de recuperación montado en cualquier equipo
con Windows. Esto puede ser de utilidad cuando solamente quiere distribuir una parte de un punto de recuperación a sus usuarios.
Cuando copie directorios y archivos, los permisos de acceso del usuario que esté realizando la operación de copia se utilizarán y aplicarán
en los directorios y archivos pegados. Si quiere restaurar directorios y archivos para sus usuarios conservando los permisos de archivo
original (por ejemplo, al restaurar la carpeta de un usuario en un servidor de archivos), consulte Restauración de un directorio o archivo y
conservación de permisos mediante Windows Explorer en la página 252.
1. Monte el punto de recuperación que contenga los datos que quiera restaurar. Para obtener información detallada, consulte Montaje de
un punto de recuperación en la página 242.
2. En Windows Explorer, desplácese hasta el punto de recuperación montado y seleccione los directorios y archivos que quiera restaurar.
Haga clic con el botón secundario y seleccione Copiar.
3. En Windows Explorer, desplácese hasta la ubicación del equipo en el que quiera restaurar los datos. Haga clic con el botón secundario y
seleccione Pegar.
Restauración de un directorio o archivo y conservación de permisos mediante
Windows Explorer
Puede utilizar Windows Explorer para copiar y pegar directorios y archivos desde un punto de recuperación montado en cualquier equipo
con Windows conservando los permisos de acceso de archivo.
252
Datos de recuperación