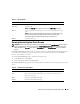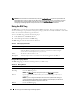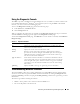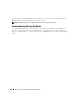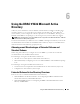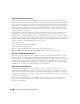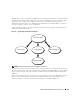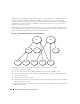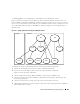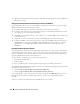Users Guide
102 Recovering and Troubleshooting the Managed System
NOTE: Due to fluctuations in the Auto Recovery timer, the Last Crash Screen may not be captured when the
System Reset Timer is set to a value less than 30 seconds. Use Server Administrator or IT Assistant to set the
System Reset Timer to at least 30 seconds and ensure that the Last Crash Screen functions properly. See
"Configuring the Managed System to Capture the Last Crash Screen" for additional information.
Using the RAC Log
The RAC Log is a persistent log maintained in the DRAC 5 firmware. The log contains a list of user
actions (such as log in, log out, and security policy changes) and alerts issued by the DRAC 5. The oldest
entries are overwritten when the log becomes full.
To access the RAC Log, perform the following steps:
1
In the
System
tree, click
Remote Access
.
2
Click the
Logs
tab and then click
RAC Log
.
The RAC Log provides the information in Table 5-9.
Using the RAC Log Page Buttons
The RAC Log page provides the following buttons (see Table 5-10).
Table 5-9. RAC Log Page Information
Field Description
Date/ Time The date and time (for example, Dec 19 16:55:47).
When the DRAC 5 initially starts and is unable to communicate with the managed
system, the time will be displayed as System Boot.
Source The interface that caused the event.
Description A brief description of the event and the user name that logged into the DRAC 5.
Table 5-10. RAC Log Buttons
Button Action
Print Prints the RAC Log page.
Clear Log Clears the RAC Log entries.
NOTE: The Clear Log button only appears if you have Clear Logs permission.
Save As Opens a pop-up window that enables you to save the RAC Log to a directory of
your choice.
NOTE: If you are using Internet Explorer and encounter a problem when saving, be
sure to download the Cumulative Security Update for Internet Explorer, located on the
Microsoft Support website at support.microsoft.com.
Refresh Reloads the RAC Log page.