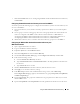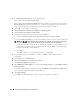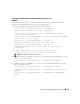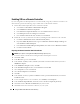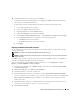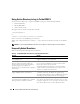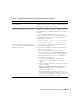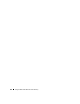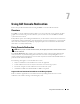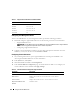Users Guide
122 Using the DRAC 5 With Microsoft Active Directory
12
In the
Role Group Privileges
page, set the group privileges.
Table 4-15 describes the
Role Group Privileges
.
Table 4-16 describes the
Role Group Permissions
. If you modify any of the permissions, the existing
Role Group Privilege
(Administrator, Power User, or Guest User) will change to either the Custom
group or the appropriate Role Group Privilege based on the permissions modified.
13
Click
Apply
to save the Role Group settings.
14
Click
Go Back To Active Directory Configuration and Management
.
15
Click
Go Back To Active Directory Main Menu
.
16
Upload your domain forest Root CA certificate into the DRAC 5.
a
Select the
Upload Active Directory CA Certificat
e checkbox and then click
Next
.
b
In the
Certificate Upload
page, type the file path of the certificate or browse to the certificate file.
NOTE: The File Path value displays the relative file path of the certificate you are uploading. You must type
the absolute file path, which includes the full path and the complete file name and file extension.
The domain controllers' SSL certificates should have been signed by the root CA. Have the root
CA certificate available on your management station accessing the DRAC 5 (see "Exporting the
Domain Controller Root CA Certificate").
c
Click
Apply
.
The DRAC 5 Web server automatically restarts after you click
Apply
.
17
Log out and then log in to the DRAC 5 to complete the DRAC 5 Active Directory feature
configuration.
18
In the
System
tree, click
Remote Access
.
19
Click the
Configuration
tab and then click
Network
.
The
Network Configuration
page appears.
20
If
Use DHCP (for NIC IP Address)
is selected under
Network Settings
, select
Use DHCP to obtain
DNS server address
.
To manually input a DNS server IP address, deselect
Use DHCP to obtain DNS server addresses
and
type your primary and alternate DNS server IP addresses.
21
Click
Apply Changes
.
The DRAC 5 Standard Schema Active Directory feature configuration is complete.