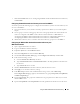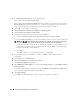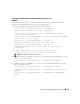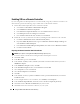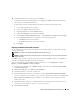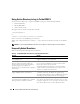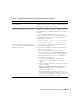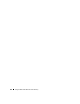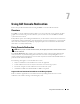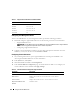Users Guide
Using the DRAC 5 With Microsoft Active Directory 125
15
Upload the certificate you saved in step 14 to the DRAC 5.
To upload the certificate using RACADM, see "Configuring the DRAC 5 With Extended Schema
Active Directory and Web-Based Interface"
To upload the certificate using the Web-based interface, perform the following procedure:
a
Open a supported Web browser window.
b
Log in to the DRAC 5 Web-based interface.
c
Expand the
System
tree and click
Remote Access
.
d
Click the
Configuration
tab, and then click
Security
.
e
In the
Security Certificate Main Menu
page, select
Upload Server Certificate
and click
Apply
.
f
In the
Certificate Upload
screen, perform one of the following procedures:
•Click
Browse
and select the certificate
•In the
Va lue
field, type the path to the certificate.
g
Click
Apply
.
Importing the DRAC 5 Firmware SSL Certificate
Use the following procedure to import the DRAC 5 firmware SSL certificate to all domain controller
trusted certificate lists.
NOTE: If your system is running Windows 2000, the following steps may vary.
NOTE: If the DRAC 5 firmware SSL certificate is signed by a well-known CA, you are not required to perform the
steps in this section.
The DRAC 5 SSL certificate is the identical certificate used for the DRAC 5 Web server. All DRAC 5
controllers are shipped with a default self-signed certificate.
To access the certificate using the DRAC 5 Web-based interface, select Configuration→ Active
Directory→ Download DRAC 5 Server Certificate.
1
On the domain controller, open an
MMC Console
window and select
Certificates
→
Trusted Root
Certification Authorities
.
2
Right-click
Certificates
, select
All Tasks
and click
Import
.
3
Click
Next
and browse to the SSL certificate file.
4
Install the RAC SSL Certificate in each domain controller’s
Trusted Root Certification Authority
.
If you have installed your own certificate, ensure that the CA signing your certificate is in the
Trusted
Root Certification Authority
list. If the Authority is not in the list, you must install it on all your
Domain Controllers.
5
Click
Next
and select whether you would like Windows to automatically select the certificate store
based on the type of certificate, or browse to a store of your choice.
6
Click
Finish
and click
OK
.