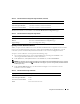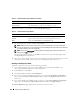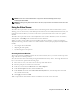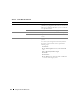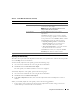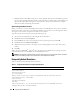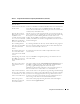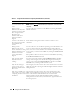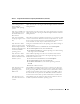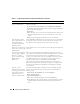Users Guide
Using GUI Console Redirection 131
The buttons in
Ta b l e 7 - 3
are available on the Console Redirection Configuration page.
Opening a Console Redirection Session
When you open a console redirection session, the Dell Virtual KVM Viewer Application starts and the
remote system's desktop appears in the viewer. Using the Virtual KVM Viewer Application, you can
control the system's mouse and keyboard functions from a local or remote management station.
To open a console redirection session, perform the following steps:
1
On your management station, open a supported Web browser and log into the DRAC 5. See
"Accessing the Web-Based Interface" for more information.
2
In the
System
tree, click
System
and then in the
Console
tab, click
Console Redirect
.
NOTE: If you receive a security warning prompting you to install and run the Console Redirection plug-in, verify the
plug-in’s authenticity and then click Yes to install and run the plug-in. If you are running Firefox, restart the browser
and then go to step 1.
3
In the
Console Redirection
page, use the information in Figure 7-4 to ensure that a console
redirection session is available.
Video Port Number Default = 5901
Video Encryption Enabled Checked = Enabled; Unchecked=Disabled
Local Server Video Enabled Checked = Enabled; Unchecked=Disabled
Table 7-3. Console Redirection Configuration Page Buttons
Property Description
Print Prints the Console Redirection Configuration page
Refresh Reloads the Console Redirection Configuration page
Apply Changes Saves your configuration settings.
Table 7-4. Console Redirection Page Information
Property Description
Console Redirection Enabled Yes/No
Video Encryption Enabled Yes/No
Local Server Video Enabled Yes/No
Status Connected or Disconnected
Table 7-2. Console Redirection Configuration Page Information
(continued)
Information Description